
- SAP Community
- Products and Technology
- Human Capital Management
- HCM Blogs by SAP
- Setting up SF Competency Connector integration in ...
Human Capital Management Blogs by SAP
Get insider info on SAP SuccessFactors HCM suite for core HR and payroll, time and attendance, talent management, employee experience management, and more in this SAP blog.
Turn on suggestions
Auto-suggest helps you quickly narrow down your search results by suggesting possible matches as you type.
Showing results for
Product and Topic Expert
Options
- Subscribe to RSS Feed
- Mark as New
- Mark as Read
- Bookmark
- Subscribe
- Printer Friendly Page
- Report Inappropriate Content
10-06-2020
11:25 AM
In this blog post, you can learn how to send the competency data/libraries from HMX to LMS using the Integration Center tool.
INTRODUCTION
We are all aware that the new guidelines from the SAP Learning Product team are to use Integration Center for HXM suite integration with the Learning platform.
Recently SAP published a new IDP (Implementation Design Principle) with all the details on how to set up SF User, Job, and Organization connectors using Integration Center (for a full read, please access the SAP SuccessFactors Learning: Impact of implementing SAP SuccessFactors Employee Central IDP) and now the idea is to show you that you can also switch the Competency Connector from provisioning to Integration Center, which will empower all customers, making them owners of their jobs and having the possibility to maintain it without any need of external help/support.
In the below chapter you can find all the details on how to achieve this.
DETAILED SOLUTION
Step 1. Create a new Integration template by clicking in the '+ Create' icon and selecting 'Scheduled Simple File Output Integration'
Step 2. Search for the entity that will be used as our database, in this case, 'CompetencyEntity'. Also select as many fields as possible that will be used in our template, for example, GUID, Category, Library, Competency Name, and Description.
Step 3. In the 'Options' tab, provide a name and description to your integration template and set the Output File Type as CSV. Do not forget to save.
Step 4. In the 'Configure Fields' tab, you will be able to see all the already selected fields and now you need to include one fixed field is the 'Competency'. This is required because LMS needs to understand what is the entity that you are trying to import. To add the new fixed field, click in the '+ Add' button, and then 'Add Fixed Value Field'.
Step 5. Fill the Label of the new field and also the default value, that in our case is 'COMPETENCY'.
Step 6. Now there is only one more field to be added, that is the locale. Follow the same steps to add a new field and you get the below result:
Now our template is created and the next steps would be to fill the destination settings and schedule the job to run based on the connector schedule and the customer requirements.
If there is a need to send all libraries but only one or specific ones, you can use the filter under the 'Filter and Sort' tab, by selecting the field 'Library' as the criteria and filling in the Value column the exact name of the library, as shown in the image below:
In the following link, you can download the sample Integration Center template that was described above and import it in your instance to use as a starting point.
CONCLUSION
This blog post described how we can set up the integration for Competency data from HXM Suite to SAP SuccessFactors Learning Management using the Integration Center Tool.
With the proposed solution we bring to our customer more agility and ownership of their integration and also avoid the creation of multiples jobs in provisioning when the requirement is to send more than one Library since the provisioning job only allow us to create one job per library.
Looking forward to your comments and questions.
INTRODUCTION
We are all aware that the new guidelines from the SAP Learning Product team are to use Integration Center for HXM suite integration with the Learning platform.
Recently SAP published a new IDP (Implementation Design Principle) with all the details on how to set up SF User, Job, and Organization connectors using Integration Center (for a full read, please access the SAP SuccessFactors Learning: Impact of implementing SAP SuccessFactors Employee Central IDP) and now the idea is to show you that you can also switch the Competency Connector from provisioning to Integration Center, which will empower all customers, making them owners of their jobs and having the possibility to maintain it without any need of external help/support.
In the below chapter you can find all the details on how to achieve this.
DETAILED SOLUTION
Step 1. Create a new Integration template by clicking in the '+ Create' icon and selecting 'Scheduled Simple File Output Integration'

Image from Demo: Integration Center
Step 2. Search for the entity that will be used as our database, in this case, 'CompetencyEntity'. Also select as many fields as possible that will be used in our template, for example, GUID, Category, Library, Competency Name, and Description.

Image from Demo: Selecting the main entity
Step 3. In the 'Options' tab, provide a name and description to your integration template and set the Output File Type as CSV. Do not forget to save.
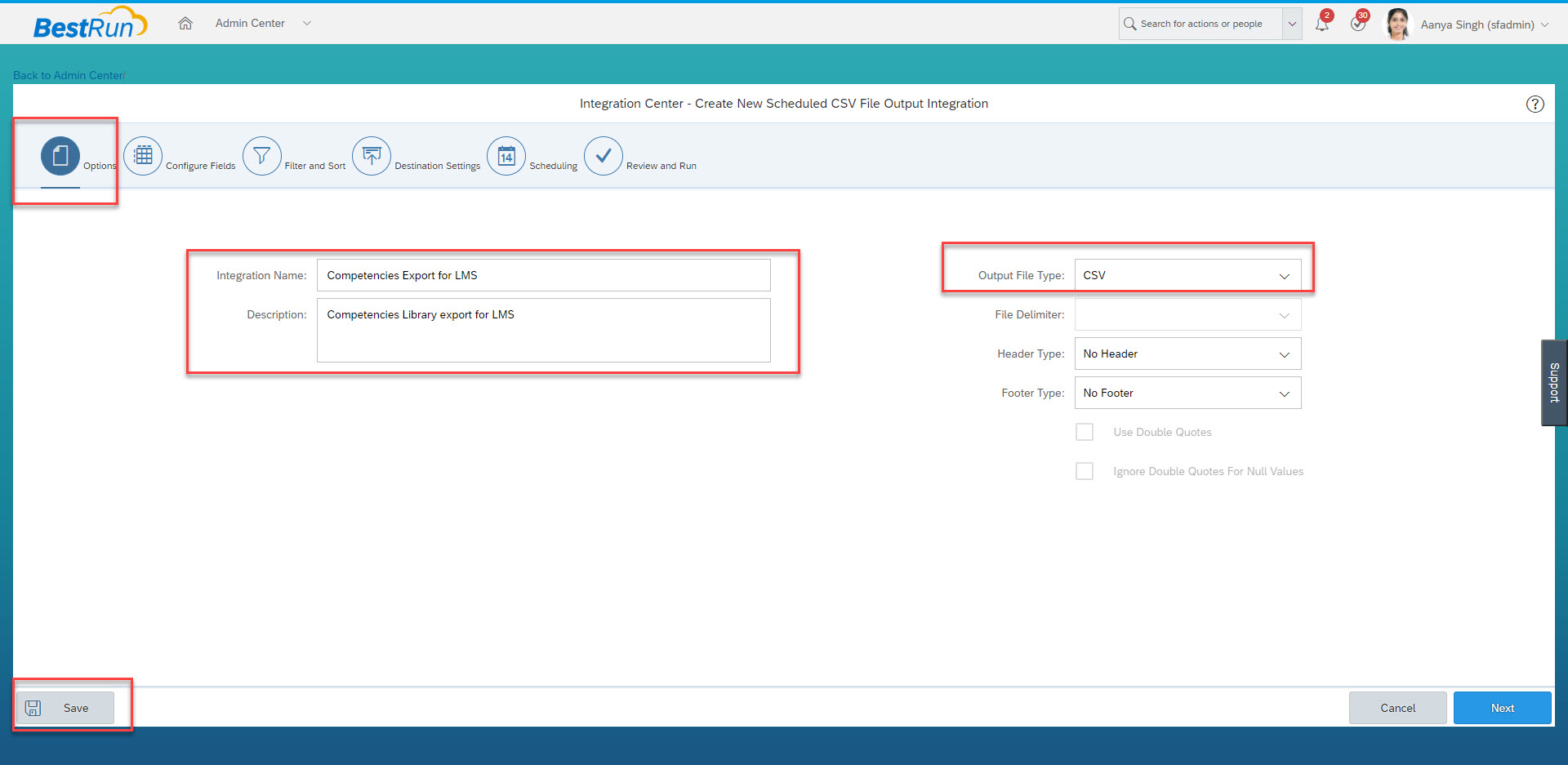
Image from Demo: Name, description, and type page
Step 4. In the 'Configure Fields' tab, you will be able to see all the already selected fields and now you need to include one fixed field is the 'Competency'. This is required because LMS needs to understand what is the entity that you are trying to import. To add the new fixed field, click in the '+ Add' button, and then 'Add Fixed Value Field'.

Image from Demo: Adding a fixed value field
Step 5. Fill the Label of the new field and also the default value, that in our case is 'COMPETENCY'.

Image from Demo: Defining the new field label and a default value
Step 6. Now there is only one more field to be added, that is the locale. Follow the same steps to add a new field and you get the below result:
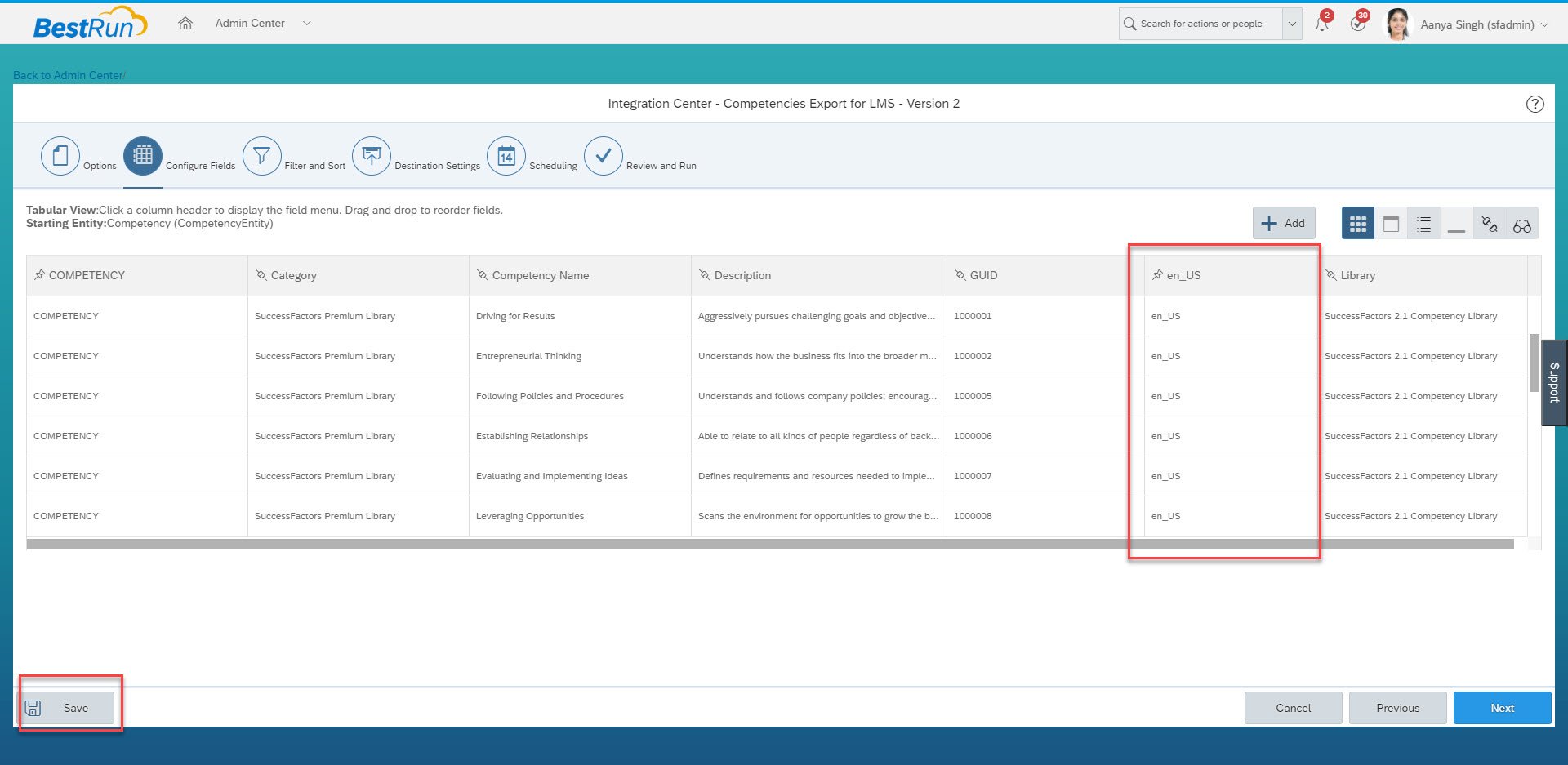
Image from Demo: Adding the locale field
Now our template is created and the next steps would be to fill the destination settings and schedule the job to run based on the connector schedule and the customer requirements.
If there is a need to send all libraries but only one or specific ones, you can use the filter under the 'Filter and Sort' tab, by selecting the field 'Library' as the criteria and filling in the Value column the exact name of the library, as shown in the image below:

Image from Demo: Create a filter based on Library
In the following link, you can download the sample Integration Center template that was described above and import it in your instance to use as a starting point.
CONCLUSION
This blog post described how we can set up the integration for Competency data from HXM Suite to SAP SuccessFactors Learning Management using the Integration Center Tool.
With the proposed solution we bring to our customer more agility and ownership of their integration and also avoid the creation of multiples jobs in provisioning when the requirement is to send more than one Library since the provisioning job only allow us to create one job per library.
Looking forward to your comments and questions.
- SAP Managed Tags:
- SAP SuccessFactors HCM suite,
- SAP SuccessFactors Learning,
- SAP SuccessFactors Platform
Labels:
8 Comments
You must be a registered user to add a comment. If you've already registered, sign in. Otherwise, register and sign in.
Labels in this area
-
1H 2023 Product Release
3 -
2H 2023 Product Release
3 -
Business Trends
104 -
Business Trends
5 -
Cross-Products
13 -
Event Information
75 -
Event Information
9 -
Events
5 -
Expert Insights
26 -
Expert Insights
24 -
Feature Highlights
16 -
Hot Topics
20 -
Innovation Alert
8 -
Leadership Insights
4 -
Life at SAP
67 -
Life at SAP
1 -
Product Advisory
5 -
Product Updates
499 -
Product Updates
46 -
Release
6 -
Technology Updates
408 -
Technology Updates
14
Related Content
- Some issues with the SuccessFactors Microsoft Teams integration in Human Capital Management Q&A
- Update Manager Position in Position Object in Human Capital Management Q&A
- Where is explained the Integration Center functions (operations) ? in Human Capital Management Q&A
- Field level information (meta data) from People Analytics reports? Canvas or Stories? in Human Capital Management Q&A
- VLS Completion Records on Hybrid - 'Incomplete' processed on in-person attendees in Human Capital Management Q&A
Top kudoed authors
| User | Count |
|---|---|
| 4 | |
| 3 | |
| 3 | |
| 2 | |
| 2 | |
| 2 | |
| 2 | |
| 2 | |
| 2 | |
| 2 |