
- SAP Community
- Products and Technology
- Enterprise Resource Planning
- ERP Blogs by SAP
- How to mass update Material Classification in SAP ...
Enterprise Resource Planning Blogs by SAP
Get insights and updates about cloud ERP and RISE with SAP, SAP S/4HANA and SAP S/4HANA Cloud, and more enterprise management capabilities with SAP blog posts.
Turn on suggestions
Auto-suggest helps you quickly narrow down your search results by suggesting possible matches as you type.
Showing results for
Product and Topic Expert
Options
- Subscribe to RSS Feed
- Mark as New
- Mark as Read
- Bookmark
- Subscribe
- Printer Friendly Page
- Report Inappropriate Content
04-02-2021
6:14 PM
Introduction
In SAP S/4HANA Cloud Master Data, there are 2 useful apps ‘Export Master Data’ and ‘Mass Maintenance for Master Data’ that can be used for the Product Master and Business Partner areas to allow a customer to export master data to Excel for filtering/reporting purposes and also for mass update of data to reduce manual effort
A little-known gem of these apps is that it also allows the Export / Mass update of Classification as well!
For Classification, the initial creation is uploaded using the Migration Object 'Object classification' in the app "Migrate your data" but afterward if you wish to mass update the classification assigned to an object such as Material ( class type 001 ) there is no Classification app like transaction CLMM for SAP S/4HANA Cloud.
The API and Interface API_PRODUCT_SRV and PRODUCTMDMBULKREPLICATEREQUEST respectively support the update of ( POST / PATCH / PUT ) for Product Master Data fields but does not include Classification
There is an API for Classification which is API_CLFN_PRODUCT_SRV but it only allows READ operation and not update (POST / PATCH / PUT ) as of SAP S/4HANA Cloud Essentials Edition 2102
The use of these 2 apps ‘Export Master Data’ and ‘Mass Maintenance for Master Data’ allow update of classification as a workaround till dedicated classification apps / APIs are available in future releases
What Apps and Roles are needed to follow this blog post to mass update material classification?
The following example was tested in an SAP S/4HANA Cloud 2102 Essentials System.
The User involved has 2 roles SAP_BR_PRODMASTER_SPECIALIST and
SAP _BR_PRODUCT_CONFIG_MODELER assigned.
With the role SAP _BR_PRODUCT_CONFIG_MODELER you are able to access the 'Manage Characteristic' and 'Manage Class' apps to create the characteristics involved and to add them to a new class of type 001 ( Material Class )
With the role SAP_BR_PRODMASTER_SPECIALIST you are able to follow the process of creating the products involved and then use the apps ‘Export Master Data’ and ‘Mass Maintenance for Master Data’ to download, change and reupload to mass change the classification
Creating the Test Data
The example consists of 2 products, 4 characteristics of different formats, and 1 class of type 001 – Material Class
Step 1: Creating the characteristics
Repeats steps 1 to 8 and create different characteristics of type ‘Numeric Format’,’ Time Format’ and ‘Date Format’
All characteristics have the Value assignment – select “Single-value”
Step 2: Creating the Class
Step 3 Creating the product (s )
8.In the dropdown for each characteristic, select a value
9.SAVE when finished evaluating all characteristics
Repeat steps 1 – 9 for how many materials you wish to test with
Process for mass updating the material classification
Exporting the material and its classification to excel using the app ‘Export Master Data’
10.Press the ‘Ok’ button
11.Under “Select Products”, input the materials you created previously in Step 3
Changing / Understanding the Exported File
Open the Excel file created in the previous step. The Excel file has 2 tabs‘MARA – Basic Data’ and ‘MARA_AUSP – Characteristics'
The Tab ‘MARA – Basic Data’ contains the materials and ‘MARA_AUSP – Characteristics’ contains the characteristic values
The characteristic values for an object are maintained in the columns ATFLV, ATWRT, DEC_VALUE_FROM, DEC_VALUE_TO, DATE_FROM, DATE_TO, TIME_FROM, and TIME_TO
To understand the formatting of how the values are stored please check the KBA
1568641 'How are the values for the different Characteristic Data Types saved in the table AUSP'
Update the excel sheet with new values ( in accordance with what is already defined for each characteristic in the Manage Characteristic app )
Uploading the changed Excel sheet and mass updating the Product Classification
It is now in the stage 'Stopped for Review (Edit)'.
Here you can see under the bar graph what is planned to be changed ( in orange ) and what is left unchanged ( in blue )
If you wish to review in more detail the values that are planned to be updated, please use the button 'Edit Records' and navigate to tab Characteristics. Here you can manually update a value if it was not set in the excel sheet that was uploaded. Press the back button takes to the 'Stopped for Review (Edit)' page.
11. The progress will finish in status 'Completed' and the Bar chart will appear in Green
If you check now in the Manage Product Master Data app, the products should now be updated with the new classification!
Known Restrictions
Please refer to the KBA 2791935 about the update of “overwritten” characteristics in the app 'Start Mass Maintenance - Products'
Documentation
Object classification - General template
Fiori app Mass Maintenance for Master Data
Fiori app Export Master Data
https://blogs.sap.com/2021/02/08/s-4hc-export-master-data-apps-access-missing-key-fields/
Conclusion
I hope the blog post helped provide a way to mass update material classification till a decided app or tool for classification that supports all class types is made available to do it
Any questions or feedback would be appreciated!
If you have any requests for other blog posts you would like created under SAP S/4HANA Cloud for Research and Development please let me know.
If you have any questions please raise them also at Answers
In SAP S/4HANA Cloud Master Data, there are 2 useful apps ‘Export Master Data’ and ‘Mass Maintenance for Master Data’ that can be used for the Product Master and Business Partner areas to allow a customer to export master data to Excel for filtering/reporting purposes and also for mass update of data to reduce manual effort
A little-known gem of these apps is that it also allows the Export / Mass update of Classification as well!
For Classification, the initial creation is uploaded using the Migration Object 'Object classification' in the app "Migrate your data" but afterward if you wish to mass update the classification assigned to an object such as Material ( class type 001 ) there is no Classification app like transaction CLMM for SAP S/4HANA Cloud.
The API and Interface API_PRODUCT_SRV and PRODUCTMDMBULKREPLICATEREQUEST respectively support the update of ( POST / PATCH / PUT ) for Product Master Data fields but does not include Classification
There is an API for Classification which is API_CLFN_PRODUCT_SRV but it only allows READ operation and not update (POST / PATCH / PUT ) as of SAP S/4HANA Cloud Essentials Edition 2102
The use of these 2 apps ‘Export Master Data’ and ‘Mass Maintenance for Master Data’ allow update of classification as a workaround till dedicated classification apps / APIs are available in future releases
What Apps and Roles are needed to follow this blog post to mass update material classification?
The following example was tested in an SAP S/4HANA Cloud 2102 Essentials System.
The User involved has 2 roles SAP_BR_PRODMASTER_SPECIALIST and
SAP _BR_PRODUCT_CONFIG_MODELER assigned.
With the role SAP _BR_PRODUCT_CONFIG_MODELER you are able to access the 'Manage Characteristic' and 'Manage Class' apps to create the characteristics involved and to add them to a new class of type 001 ( Material Class )
With the role SAP_BR_PRODMASTER_SPECIALIST you are able to follow the process of creating the products involved and then use the apps ‘Export Master Data’ and ‘Mass Maintenance for Master Data’ to download, change and reupload to mass change the classification
Creating the Test Data
The example consists of 2 products, 4 characteristics of different formats, and 1 class of type 001 – Material Class
Step 1: Creating the characteristics
- Open the app ‘Manage Characteristics’
- Input characteristic name, for example, COLOUR and Create button
- Input description and in the dropdown for Data Type, select ‘Character format’
- Under Value assignment – select “Single-value”
- Press Enter
- For the field ‘Number of chars’, input a value for a number of chars, for example, 8
- Navigate to the values tab
- Input a char value’s and description
Repeats steps 1 to 8 and create different characteristics of type ‘Numeric Format’,’ Time Format’ and ‘Date Format’
All characteristics have the Value assignment – select “Single-value”

Characteristic values maintained for Colour

Characteristic values maintained for Length
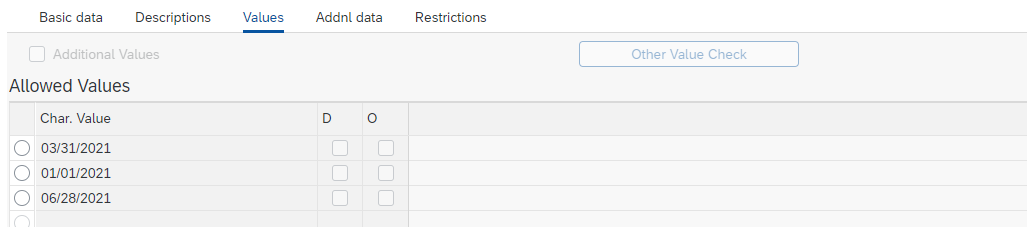
Characteristic values maintained for Date

Characteristic values maintained for Time
Step 2: Creating the Class
- Open the app ‘Manage Classes’
- Input class name
- Input class-type 001
- Press create button
- Input class description
- Navigate to char. Tab
- Input chars created from Step 1
- Press save

Class with Characteristics assigned
Step 3 Creating the product (s )
- Open the app ‘Manage Product Master Data’
- Click on the create button
- In the Create Master Data Record popup, input a product number (for example PRODUCT_1), Material Type (FERT Finished Product ), Base Unit ( EA ), and a product description
- Press ok
- Navigate to the Classification tab
- Click on the button “Click here to assign a class”
- In the popup that appears, input the class created previously in Step 2 (of type 001)

Assign the class to the Product
8.In the dropdown for each characteristic, select a value

Classify the Material
9.SAVE when finished evaluating all characteristics
Repeat steps 1 – 9 for how many materials you wish to test with
Process for mass updating the material classification
Exporting the material and its classification to excel using the app ‘Export Master Data’
- Open the app ‘Export Master Data - Products’
- For the field “Select specific Fields” - press the F4 / popup window
- Press the button ‘show filters’
- Search for field MARA-MATNR_EXTERNAL
- Press the select button
- In the ‘Table Name’ field, input AUSP
- Clear the field ‘Field Name’ (was MATNR )
- Press the ‘Go’ button
- Select all entries returned

Select all fields for AUSP
10.Press the ‘Ok’ button
11.Under “Select Products”, input the materials you created previously in Step 3
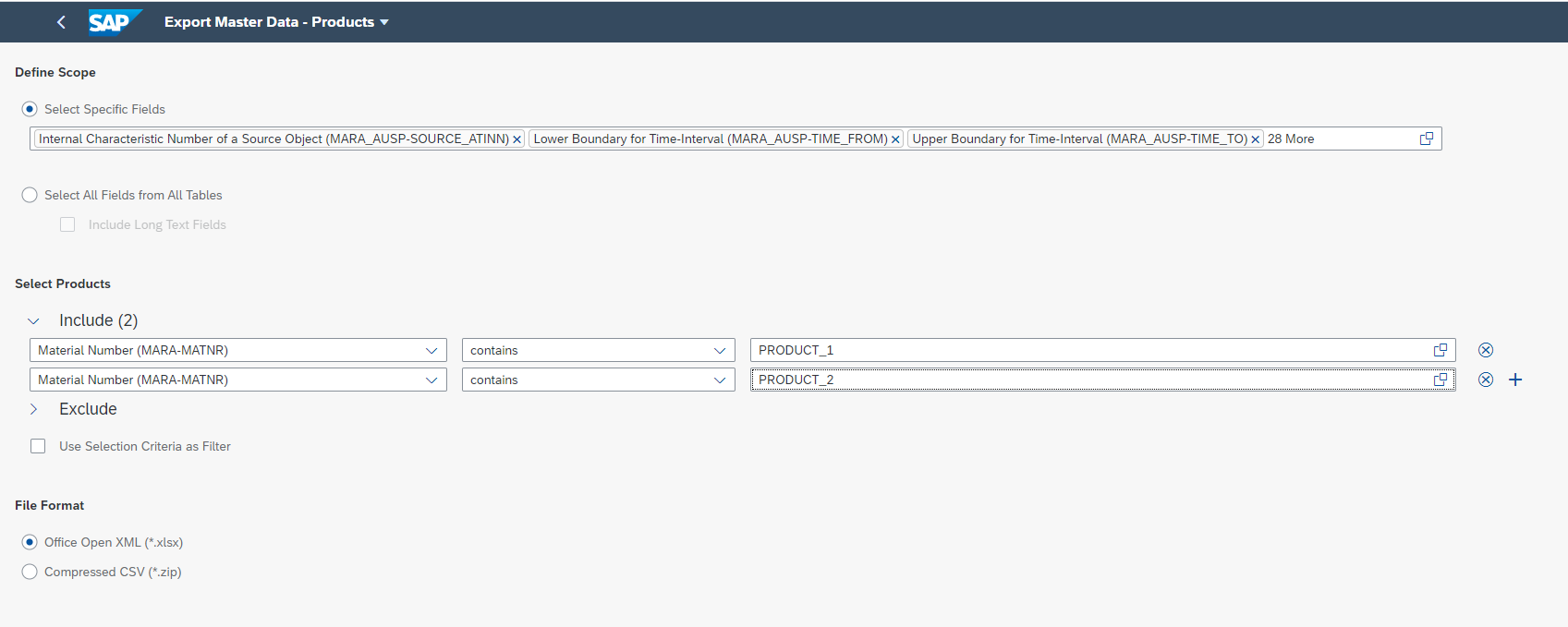
Selection criteria filled for products
- Under ‘File Format’ – select ‘Office Open XML (*xlsx )
- Press the Export button
- Press ‘Export’ on the popup

Popup before exporting to Excel
Changing / Understanding the Exported File
Open the Excel file created in the previous step. The Excel file has 2 tabs‘MARA – Basic Data’ and ‘MARA_AUSP – Characteristics'
The Tab ‘MARA – Basic Data’ contains the materials and ‘MARA_AUSP – Characteristics’ contains the characteristic values
The characteristic values for an object are maintained in the columns ATFLV, ATWRT, DEC_VALUE_FROM, DEC_VALUE_TO, DATE_FROM, DATE_TO, TIME_FROM, and TIME_TO
To understand the formatting of how the values are stored please check the KBA
1568641 'How are the values for the different Characteristic Data Types saved in the table AUSP'
Update the excel sheet with new values ( in accordance with what is already defined for each characteristic in the Manage Characteristic app )

Uploading the changed Excel sheet and mass updating the Product Classification
- Open App 'Start Mass Maintenance - Products'
- Press the Browse button
- Navigate and select the Excel sheet that was updated with the new classification values
- Press Open
- Maintain a Description and press save
- a message ' A new process is being created is shown
- A screen will appear with the number of records (Products) to be changed and the field MARA_AUSP-ATWRT shown under "Fields in Scope"

Mass Maintenance App initial stage
- Press the 'Start' button
- A message ' Process started' is shown
It is now in the stage 'Stopped for Review (Edit)'.
Here you can see under the bar graph what is planned to be changed ( in orange ) and what is left unchanged ( in blue )

Stopped for Review
If you wish to review in more detail the values that are planned to be updated, please use the button 'Edit Records' and navigate to tab Characteristics. Here you can manually update a value if it was not set in the excel sheet that was uploaded. Press the back button takes to the 'Stopped for Review (Edit)' page.

Manual update fo characteristic value
- if you are happy with the intended changes, please continue the message 'Process continues'
11. The progress will finish in status 'Completed' and the Bar chart will appear in Green

Completion of classification update
If you check now in the Manage Product Master Data app, the products should now be updated with the new classification!
Known Restrictions
Please refer to the KBA 2791935 about the update of “overwritten” characteristics in the app 'Start Mass Maintenance - Products'
Documentation
Object classification - General template
Fiori app Mass Maintenance for Master Data
Fiori app Export Master Data
https://blogs.sap.com/2021/02/08/s-4hc-export-master-data-apps-access-missing-key-fields/
Conclusion
I hope the blog post helped provide a way to mass update material classification till a decided app or tool for classification that supports all class types is made available to do it
Any questions or feedback would be appreciated!
If you have any requests for other blog posts you would like created under SAP S/4HANA Cloud for Research and Development please let me know.
If you have any questions please raise them also at Answers
Labels:
28 Comments
You must be a registered user to add a comment. If you've already registered, sign in. Otherwise, register and sign in.
Labels in this area
-
Artificial Intelligence (AI)
1 -
Business Trends
363 -
Business Trends
45 -
Customer COE Basics and Fundamentals
1 -
Digital Transformation with Cloud ERP (DT)
1 -
Event Information
461 -
Event Information
37 -
Expert Insights
114 -
Expert Insights
236 -
General
2 -
Governance and Organization
1 -
Introduction
1 -
Life at SAP
411 -
Life at SAP
3 -
Product Updates
4,671 -
Product Updates
325 -
Roadmap and Strategy
1 -
Technology Updates
1,495 -
Technology Updates
130
Related Content
- Material does not exist -Error Message no. VK056 in Enterprise Resource Planning Q&A
- Customer use case of Embedded Analytics on sales order overview with VC in Enterprise Resource Planning Blogs by SAP
- Discover the World of Poultry: From Farm to Fork with E2E Supply chain in SAP S4HANA Private Cloud in Enterprise Resource Planning Blogs by Members
- Retail Pricing & Strategy with SAP S/4HANA Cloud Public Edition through SAP Build Process Automation in Enterprise Resource Planning Blogs by SAP
- what are the best classification for master data items ? in Enterprise Resource Planning Q&A
Top kudoed authors
| User | Count |
|---|---|
| 11 | |
| 8 | |
| 5 | |
| 5 | |
| 5 | |
| 3 | |
| 3 | |
| 3 | |
| 3 | |
| 3 |