
- SAP Community
- Products and Technology
- Technology
- Technology Blogs by SAP
- Tips and Tricks using SAP Analytics Cloud Calendar...
Technology Blogs by SAP
Learn how to extend and personalize SAP applications. Follow the SAP technology blog for insights into SAP BTP, ABAP, SAP Analytics Cloud, SAP HANA, and more.
Turn on suggestions
Auto-suggest helps you quickly narrow down your search results by suggesting possible matches as you type.
Showing results for
Product and Topic Expert
Options
- Subscribe to RSS Feed
- Mark as New
- Mark as Read
- Bookmark
- Subscribe
- Printer Friendly Page
- Report Inappropriate Content
2021 Dec 14
10:27 AM
1,770
![]()

This blog post shows some tips and tricks around the SAP Analytics Cloud Calendar. The intention is to educate about features and functionality and simplify modelling your planning process!
Tip #1 – Reopen closed tasks
Sometimes things do not happen as desired. To make an example: During a revenue planning period a business department notices planning has to be performed again for a certain region (here: Plan Region EU West). There can be many reasons - circumstances of business can change fast and plan values have to be adopted accordingly to ensure accuracy of planning. However, planning of the Region EU West has already been performed during the planning period and the calendar task is already closed. How can we deal with such scenarios?
Closed tasks can be discontinued tasks or tasks reached with a certain end state (such as Canceled, (Partially) Accomplished. Closed tasks do not incorporate any active participation anymore. Indeed, closed tasks can be reopened using the side panel. This will open the closed tasks and assignees of the corresponding event will be notified. This initiates the workflow of the task the same way as it would have been set to active for the first time after creation. Planning activities for Region EU West can be performed once again.

In fact, composite tasks already implicitly use the reopen mechanism as part of the workflow between assignees and reviewers. Imagine the reviewer (part of a review round) rejects the submission of the assignee. Then the task itself will be reopened for the assignee, too. The Assignee will receive a notification that the previously submitted task has been reopened to further work on the deliverable. Of course, the assignee will be notified if a previous submission has been reopened as part of the rejection of the reviewer. Below a screenshot of the notification via email.

Tip #2 –Conversion of a process to a task and vice versa
SAP Analytics Cloud calendar provides us a flexible modelling environment. A process can be converted to a General Task. By selecting a certain process and clicking the conversion button of the toolbar we can initiate the conversion. If child events are attached to the process the system will provide a warning informing the user that child events (of the selected process) will be detached. That makes perfectly sense because a general task cannot be used to model hierarchical structures but rather an event mapping a business task to a workflow component.
How to initiate conversion of Process to General Task:

Result:

The same button can be used the other way around, too. We can also convert a General Task to a Process. This can be achieved by selecting the desired task and clicking the conversion button. In this case, the General Task (here: Plan EU West) will be remodeled to a Process and furthermore a child event (here: General Task with the same name Plan EU West) will also be created. The system informs me before the conversion and also provides me a nice overview of how the conversion will look like in the system!
How to initiate conversion of General Task to Process:

Result:

Note, we performed the conversion within the process tree hierarchy. We converted a General Task to a Process within the overarching process element A sample revenue process.
Tip #3 – Shorten/extend due date in UI
The Gantt view of SAC’s calendar provides a nice and easy to use visualization to consume and modify timeframes of modeled planning processes. The duration of a process and/or event can be adjusted by dragging the bars of the respective event.
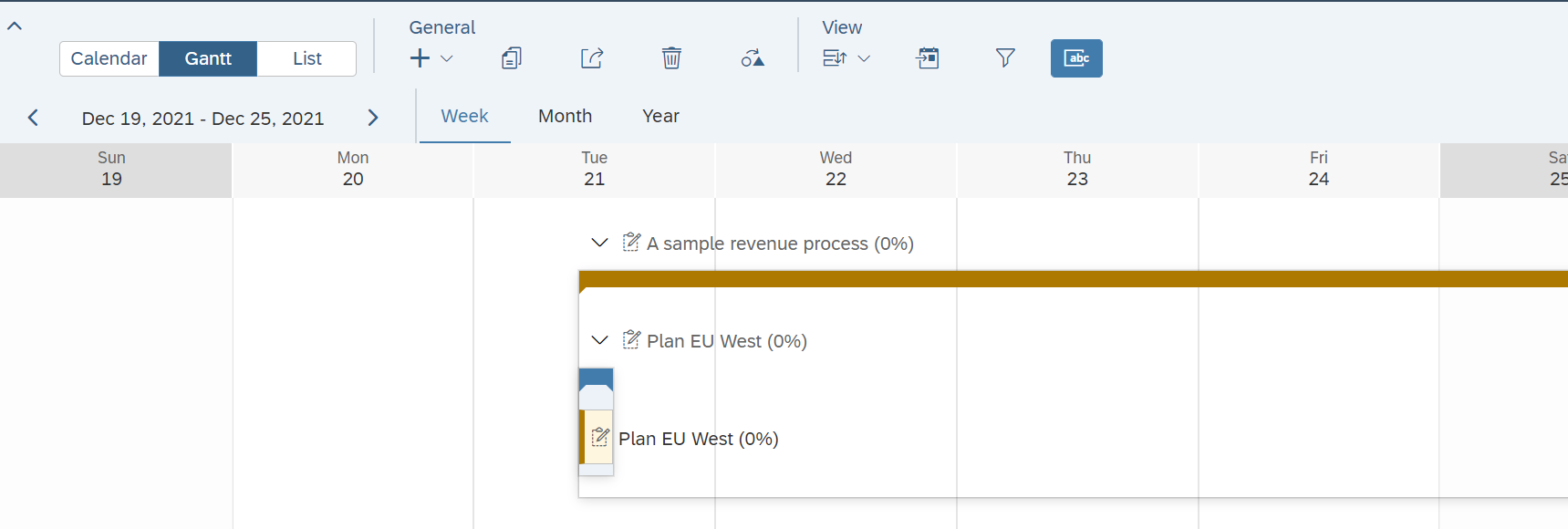
If the user selects a process and adjusts duration, then the user will be prompted to apply the change also for child events. The duration of the child events will be adjusted based on the ratio of change. To make an example: if we double the duration of the process, the duration of all child events will be doubled, too. If we cut the duration by half of the original duration, duration of child events will be cut to half, too.

Check out more enablement material here!
Labels:
1 Comment
You must be a registered user to add a comment. If you've already registered, sign in. Otherwise, register and sign in.
Labels in this area
-
ABAP CDS Views - CDC (Change Data Capture)
2 -
Advanced Event Mesh
1 -
ai
1 -
Analyze Workload Data
1 -
BS Reclassification
1 -
BTP
1 -
Business and IT Integration
2 -
Business application stu
1 -
Business Technology Platform
1 -
Business Trends
1,657 -
Business Trends
216 -
CAP
1 -
cf
1 -
Characteristics display
1 -
Classes
1 -
Cloud Foundry
1 -
Confluent
1 -
Customer COE Basics and Fundamentals
1 -
Customer COE Latest and Greatest
3 -
Customer Data Browser app
1 -
Data Analysis Tool
1 -
data migration
1 -
data transfer
1 -
Databricks
1 -
datasphere
2 -
Event Information
1,396 -
Event Information
174 -
Events
1 -
Expert
1 -
Expert Insights
179 -
Expert Insights
747 -
General
2 -
Getting Started
2 -
Google cloud
1 -
Google Next'24
1 -
GraphQL
1 -
Introduction
1 -
Kafka
1 -
Life at SAP
779 -
Life at SAP
43 -
MDG materials
1 -
MDGM
1 -
Migrate your Data App
1 -
MLFlow
1 -
MTA
1 -
Network Performance Analysis
1 -
NodeJS
1 -
PDF
1 -
POC
1 -
Product Updates
4,563 -
Product Updates
823 -
Replication Flow
1 -
REST API
1 -
RisewithSAP
1 -
SAP BTP
1 -
SAP BTP Cloud Foundry
1 -
SAP Cloud ALM
1 -
SAP Cloud Application Programming Model
2 -
SAP Datasphere
2 -
SAP Datasphere تحقيق أقصى استفادة من بيانات الأعمال
1 -
SAP MDG Data Quality Management
1 -
SAP MDG DQM
1 -
SAP s4hana cloud
1 -
SAP S4HANA Migration Cockpit
1 -
Technical article
1 -
Technology Updates
6,863 -
Technology Updates
994 -
Workload Fluctuations
1
Related Content
- How to Calculate Average Daily Revenue Based on User Date Filters in SAP Analytics Cloud? in Technology Q&A
- Event Calendar - SAP Analytics Cloud Custom Widget in Technology Blogs by Members
- Random Time Hierarchy Failures in SAC with BW Live Connection in Technology Q&A
- Seamless planning integration between SAP Analytics Cloud and SAP Datasphere - product FAQ in Technology Blogs by SAP
- Sneak Peek in to SAP Analytics Cloud release for Q4 2024 in Technology Blogs by SAP
Top kudoed authors
| User | Count |
|---|---|
| 20 | |
| 11 | |
| 9 | |
| 7 | |
| 7 | |
| 6 | |
| 6 | |
| 5 | |
| 5 | |
| 4 |