
- SAP Community
- Products and Technology
- Technology
- Technology Blogs by SAP
- Overview of ILM Policies and Rules
- Subscribe to RSS Feed
- Mark as New
- Mark as Read
- Bookmark
- Subscribe
- Printer Friendly Page
- Report Inappropriate Content
- SAP Managed Tags:
- SAP Information Lifecycle Management
In complex landscape, with the high number of ILM objects, the number of rules and policies can be very large. And it was only possible to get an overview of the ILM rules for a selected policy category and ILM object. Therefore, there was a need for a simplified overview of ILM policies and rules based upon selection parameters like Policy Category and Audit Area(s).
Now, this can be achieved by using ‘Overview’ button provided on the entry screen of transaction IRMPOL or by executing transaction IRMPOL_OVERVIEW. In case of SAP S/4HANA Cloud system, you can get an overview of ILM policies and rules by using ‘Overview’ button provided on the home screen of SAP Fiori application ILM Policies.
At the end of this blog, you’ll be able to:
- Display ILM policies and rules based on selection parameters Policy Category, Audit Area and ILM Object
- Export the displayed live and non-live rules and policies into separate excel files
- Save policies and rules on the application server in batch mode and download the data in excel format in case of SAP S/4HANA system
Before we go further into the details of ILM Rules Overview, it is important that we are well acquainted with the following terminologies:
- ILM Object - An ILM object contains all the settings of an ILM-enabled archiving object (and therefore the data object to be archived) relevant for the definition and application of ILM rules.
- Policy Category - Determines the type and structure of ILM rules for an ILM object. The available policy categories are ‘Retention Rules’ and ‘Residence Rules’.
- Audit Area - Groups ILM objects from a business aspect, according to common criteria for storage and for queries (such as tax audits). You can define the rules only for ILM objects in active audit areas.
- ILM Policy - Groups rules into an ILM object within an audit area. For example, you can include country-specific specifications for an ILM object, for the definition of retention rules in different policies. Rules in a policy cannot be used operatively until you have flagged the policy as live.
- ILM Rules - Defines the duration of the retention period or residence period to be determined as well as the time reference and the time offset for determining the start date. You can use condition fields to restrict the validity of each rule.
“Image/data in this blog is from SAP internal systems, sample data, or demo systems. Any resemblance to real data is purely coincidental.”
SAP S/4HANA system
Prerequisites
- Information Lifecycle Management (ILM) business function should be switched on
- You must have the authorization for following authorization objects:
- S_IRM_POL with ACTVT 03 to display and export the ILM policies and rules displayed in the UI
- S_DATASET with ACTVT 33 or 34 to download the ILM policies and rules in batch mode
Overview of ILM Policies and rules
ILM Rules Overview can be accessed in the following ways:
- Click on ‘Overview’ button in transaction IRMPOL

You’ll be navigated to ILM Rules Overview screen as below:

- Execute transaction IRMPOL_OVERVIEW

Download ILM Policies and Rules in Background
You can save the ILM policies and rules on the ABAP application server in batch mode by using ‘Download In Background’ button provided on the selection screen of ILM Rules Overview as shown below:

The ILM policies and rules selected for download into an excel file will be based on the selection parameter values. The excel file(s) are saved in the AL11 directories maintained under ‘Physical file Path’ of ‘Logical File Path’ ILM_SWISS_KNIFE. You can modify the physical file path to the path where you want the file to saved.
Follow the steps below to download the ILM policies and rules in batch mode:
- Enter Selection Parameter values
- Click on ‘Download In Background’ button
- You’ll get a Confirmation pop up
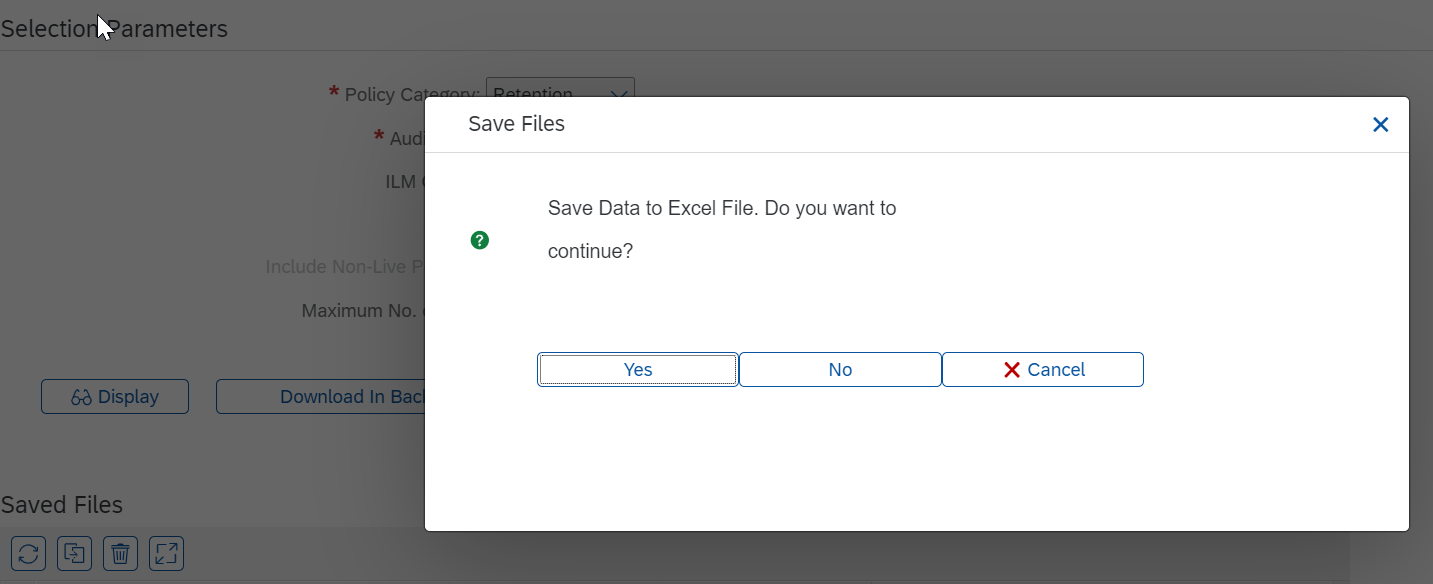
- Click on ‘Yes’ button to continue
- You’ll get a success message

Once the ILM policies and rules are successfully saved in an excel file on the application server, the file will appear under ‘Saved Files’ section as below:

The file(s) under ‘Saved Files’ can be downloaded to the local system in an excel format.
The following functions can be performed by using the toolbar buttons provided under ‘Saved Files’ section:
- Refresh – Brings up the list of latest set of files downloaded on the application server
- Save Files – Downloads the selected file(s) to the local system
- Delete Files – Deletes the selected file(s) from ‘Saved Files’ section
- Toggle full screen – Opens the Saved Files section in full screen
SAP S/4HANA Cloud System
Prerequisites
- You must have the role DATA_PRIVACY_SPECIALIST assigned to your user
Overview of ILM Policies and Rules
ILM Rules Overview can be accessed by using ‘Overview’ button in the entry screen of SAP Fiori application ILM Policies as below:
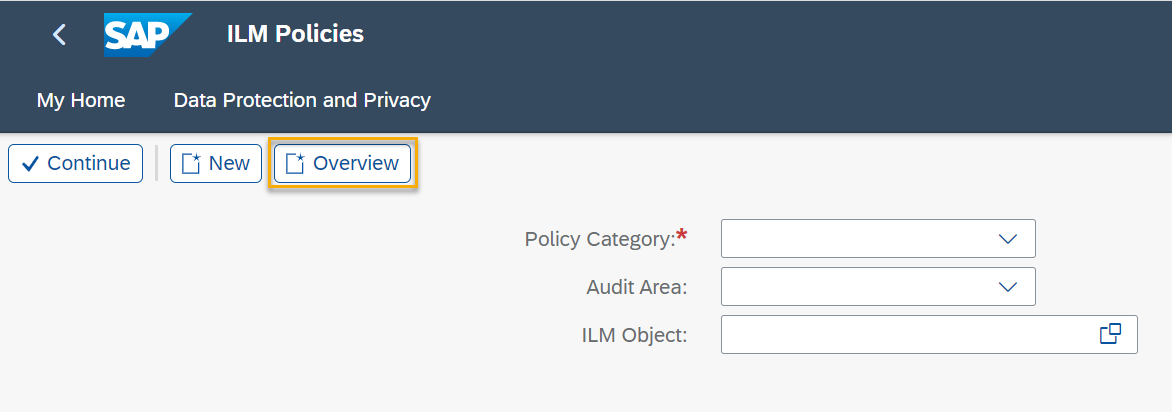
You’ll be navigated to ILM Rules Overview screen as below:

Display ILM Policies and Rules
In ILM Rules Overview screen, you must provide values for mandatory selection parameters ‘Policy Category’ and ‘Audit Area’. For a finer selection of ILM policies and rules, you can provide value for selection parameter ‘ILM Object’ as well. A single value or range of values can be provided for selection parameters ‘Audit Area’ and ‘ILM Object’, or you can use Multiple Selection button to enter these values.
You can choose to Display live rules only, or both live and non-live .
In the selection screen, ‘Maximum No. of Hits ‘defines the total number of rules (live and non-live) that will be displayed based on the selection criteria. The value for this parameter is set to 100 by default and can be change as per the requirement. This means that by clicking on ‘Display’ button, the first 100 rules will be fetched for the given selection criteria.
Once the values are entered for the selection parameters, you will click on ‘Display’ button to see the ILM policies and rules based on the selection criteria.
For example:
The selection parameter values are entered as below:

After entering the selection parameter values, you’ll click on 'Display' button. This will navigate you to the Overview screen.
In the Overview screen, Live and Non-Live Policies are displayed in separate tabs:
- Live tab

- Non-Live tab

In this example, the total number of live rules and non-live rules that are fetched based on the selection criteria are 35 and 65 respectively. The reason is that the value for parameter ‘Maximum No. of Hits’ was entered as 100 in the selection screen. Therefore, the total number of rules displayed (including live and non-live rules) are 100 when you click on ‘Display’ button.
However, the total number of live rules that are fetched based on the selection criteria are 234. Therefore, ‘Rules Displayed: 35/234’ is shown under Live tab.
Similarly, the total number of non-live rules that are fetched based on the selection criteria are 282. Therefore, ‘Rules Displayed: 65/282’ is shown under Non-Live tab.
Since all the rules are not displayed in this case, the ‘Fetch Next’ button is enabled in the Overview screen. Once you click on this button, the next set of 100 rules (based upon the value entered for parameter ‘Maximum No. of Hits’) will be displayed on the screen along with the first set of rules. You can keep clicking on ‘Fetch Next’ button until all the rules are displayed for the selection criteria. Once all the rules are displayed, this button will be disabled.
Under each tab, the ILM policies and rules are displayed in the following manner:
- The hierarchy in which rules are displayed is Audit Area > ILM Object > Policy Origin > Rule Identifier
- The rules are displayed at the Rule Identifier level
- However, in case of condition fields, the condition field name is displayed at the Policy level and value for the corresponding field is displayed at the Rule Identifier level
- The number condition fields column(s) displayed on the screen is decided based on the rule with maximum number of condition fields in a particular tab
- The column ‘Object in Audit Area’ will have value as ‘X’ in case the object is assigned to an audit area
The functions of the toolbar buttons present under each tab are as follows:
- Expand All – Expands all the nodes of an ALV tree
- Collapse All – Collapses all the nodes of an ALV tree
- Find – Finds the value in all the nodes of an ALV tree
- Select Layout –Select the layout in following ways:
- Select Layout: Select a layout from existing saved layout(s)
- Change Layout: Select the columns to be displayed on the screen or to be hidden from the screen
- Save Layout: Save a layout by entering Layout name and Description
- Manage Layout: Manage the existing layout(s)
- Export Rules to Excel – Export the ILM policies and rules for a particular tab into an excel file as follows:
- When you click on 'Export' button, a pop up will appear as below:

- ‘File name’ and ‘Save as type’ values will be pre-filled
- Click on OK button
- A success message will be displayed on the screen and the file will be downloaded to your local system

With this we have completed all the steps required to view the ILM policies and rules at the audit area level.
In this blog post we have learnt:
- Prerequisites for viewing ILM policies and rules for selected policy category and audit area(s), and exporting these rules and policies to your local system
- In SAP S/4HANA system:
- How to get an overview of ILM policies and rules via transaction IRMPOL_OVERVIEW and ‘Overview’ button in entry screen of transaction IRMPOL
- How to export the displayed live and non-live rules and policies into separate excel files
- How to save ILM policies and rules on the application server in batch mode and download the data in excel format
- In SAP S/4HANA Cloud system:
- How to get an overview of ILM policies and rules by using ‘Overview’ button in entry screen of SAP Fiori application ILM Policies
- How to export the displayed live and non-live rules and policies into separate excel files
Please feel free to provide feedback and your thoughts in the comment section. For any further queries follow the Q&A community here.
You must be a registered user to add a comment. If you've already registered, sign in. Otherwise, register and sign in.
-
ABAP CDS Views - CDC (Change Data Capture)
2 -
Advanced Event Mesh
1 -
ai
1 -
Analyze Workload Data
1 -
BS Reclassification
1 -
BTP
1 -
Business and IT Integration
2 -
Business application stu
1 -
Business Technology Platform
1 -
Business Trends
1,657 -
Business Trends
216 -
CAP
1 -
cf
1 -
Characteristics display
1 -
Classes
1 -
Cloud Foundry
1 -
Confluent
1 -
Customer COE Basics and Fundamentals
1 -
Customer COE Latest and Greatest
3 -
Customer Data Browser app
1 -
Data Analysis Tool
1 -
data migration
1 -
data transfer
1 -
Databricks
1 -
datasphere
2 -
Event Information
1,396 -
Event Information
174 -
Events
1 -
Expert
1 -
Expert Insights
179 -
Expert Insights
747 -
General
2 -
Getting Started
2 -
Google cloud
1 -
Google Next'24
1 -
GraphQL
1 -
Introduction
1 -
Kafka
1 -
Life at SAP
779 -
Life at SAP
43 -
MDG materials
1 -
MDGM
1 -
Migrate your Data App
1 -
MLFlow
1 -
MTA
1 -
Network Performance Analysis
1 -
NodeJS
1 -
PDF
1 -
POC
1 -
Product Updates
4,563 -
Product Updates
823 -
Replication Flow
1 -
REST API
1 -
RisewithSAP
1 -
SAP BTP
1 -
SAP BTP Cloud Foundry
1 -
SAP Cloud ALM
1 -
SAP Cloud Application Programming Model
2 -
SAP Datasphere
2 -
SAP Datasphere تحقيق أقصى استفادة من بيانات الأعمال
1 -
SAP MDG Data Quality Management
1 -
SAP MDG DQM
1 -
SAP s4hana cloud
1 -
SAP S4HANA Migration Cockpit
1 -
Technical article
1 -
Technology Updates
6,863 -
Technology Updates
994 -
Workload Fluctuations
1
- Series on Workload Analysis for HANA Platform - 6. HANA Workload Management Methodology in Technology Blogs by SAP
- SAP Business Transformation Center - Lean Selective Data Transition in Technology Blogs by SAP
- OUT NOW: SAP Signavio November 2024 release in Technology Blogs by SAP
- Understanding Facade Microservices: Simplifying Complexity in Microservices Architecture in Technology Blogs by SAP
- Publish & Protect: with SAP Advanced Event Mesh & Enterprise Blockchain & SAP BTP Kyma 🚀 in Technology Blogs by Members
| User | Count |
|---|---|
| 20 | |
| 11 | |
| 9 | |
| 7 | |
| 7 | |
| 6 | |
| 6 | |
| 5 | |
| 5 | |
| 4 |