
- SAP Community
- Products and Technology
- Supply Chain Management
- SCM Blogs by SAP
- SAP Cloud Integration for data services - Google B...
Supply Chain Management Blogs by SAP
Expand your SAP SCM knowledge and stay informed about supply chain management technology and solutions with blog posts by SAP. Follow and stay connected.
Turn on suggestions
Auto-suggest helps you quickly narrow down your search results by suggesting possible matches as you type.
Showing results for
Product and Topic Expert
Options
- Subscribe to RSS Feed
- Mark as New
- Mark as Read
- Bookmark
- Subscribe
- Printer Friendly Page
- Report Inappropriate Content
11-07-2023
3:32 PM
SAP Cloud Integration for data services now supports Google BigQuery as source to integrate data with SAP Integrated business planning (SAP IBP) planning areas. In this blog, I will show how to create Google Big Query connection in SAP Cloud integration for data services and discuss some common usecases for this integration .
For information about Google Big Query processes and policies, account and fee information, and documentation including Quick Start guides, go to the Google BigQuery website
If you plan to use a Google BigQuery datastore as a source, the target must be an SAP Integrated Business Planning (IBP) WebSocketRFC datastore. To take advantage of Google BigQuery support in SAP Cloud Integration for data services, we strongly recommend that you migrate your SAP IBP connection type to WebSocket RFC if you have not done so already.
For more information on switching from JDBC to WebSocket RFC connection, refer to SAP IBP help documentation: Switching from JDBC to WebSocket RFC Connection
To work with Google BigQuery in SAP Cloud Integration for data services, you must have a Google account and create a project with datasets.
You will need to upgrade to SAP Cloud Integration for data services Agent version 1.0.11 patch 2306 or later to use Google BigQuery Datastore.
To connect to Google BigQuery account , you will need to download and install Magnitude Simba driver for Big Query. The driver contains mechanisms that enable you to use an OAuth 2.0 authentication with either a Google user account or a Google service account. The Google BigQuery ODBC datastore supports both DSN and DSN-less connections .
For more information, see Download and install the Simba ODBC driver.
Service Authentication or User Authentication are supported authentication mechanism.The type of OAuth mechanism you select determines the authentication options to complete.

These are some common uses cases for Google Big Query integration with SAP IBP with SAP Cloud Integration for data services.
For demo on Google Big Query integration with SAP IBP using SAP Cloud Integration for data services, view below webcast recording available at IBP Engagement Hub
https://gateway.on24.com/wcc/eh/3582337/lp/4278818/whats-new-in-sap-cloud-integration-for-data-servi...
For more information on Google BigQuery Datastore options in SAP Cloud Integration for data services, refer to help page at Google BigQuery
For information about Google Big Query processes and policies, account and fee information, and documentation including Quick Start guides, go to the Google BigQuery website
If you plan to use a Google BigQuery datastore as a source, the target must be an SAP Integrated Business Planning (IBP) WebSocketRFC datastore. To take advantage of Google BigQuery support in SAP Cloud Integration for data services, we strongly recommend that you migrate your SAP IBP connection type to WebSocket RFC if you have not done so already.
For more information on switching from JDBC to WebSocket RFC connection, refer to SAP IBP help documentation: Switching from JDBC to WebSocket RFC Connection
Google BigQuery Datastore
To work with Google BigQuery in SAP Cloud Integration for data services, you must have a Google account and create a project with datasets.
You will need to upgrade to SAP Cloud Integration for data services Agent version 1.0.11 patch 2306 or later to use Google BigQuery Datastore.
Download and Configure ODBC driver
To connect to Google BigQuery account , you will need to download and install Magnitude Simba driver for Big Query. The driver contains mechanisms that enable you to use an OAuth 2.0 authentication with either a Google user account or a Google service account. The Google BigQuery ODBC datastore supports both DSN and DSN-less connections .
For more information, see Download and install the Simba ODBC driver.
Configuring DSN on Windows
- Click the windows start icon, search and open the ODBC Data source Administrator (64 bit)
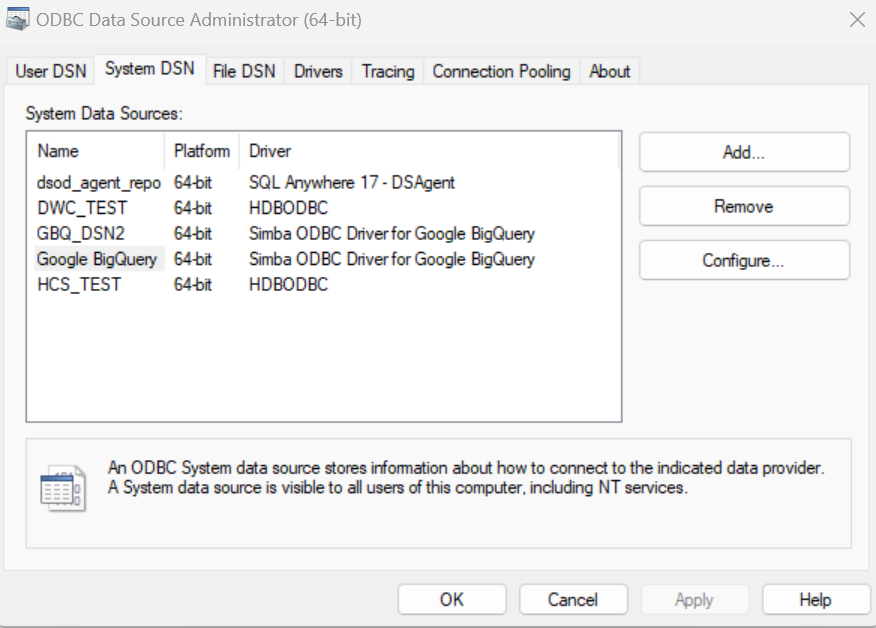
- Open either the User DSN or System DSN tab as applicable and click Add.

- Select Simba ODBC Driver for Google BigQuery and click on Finish
- Enter a unique name in Data Source Name and optionally enter text for Description.

- Set Encrypt Sensitive data for All Users
- Select Service Authentication from the OAuth Mechanism dropdown list.

Service Authentication or User Authentication are supported authentication mechanism.The type of OAuth mechanism you select determines the authentication options to complete.
- Obtain service account email id from your Google account and enter for Email.
- Generate a Google service account private key from your Google account and save the file locally as either a JSON or P12 file type.You can obtain this account email id and key information from Google Cloud console → IAM & Admin → Service Accounts
- Enter the path and filename of the saved key file

- Select the version number from the Minimum TLS Version dropdown list. Google BigQuery requires TLS. SAP Cloud Integration for data services supports only TLS version 1.2.
- Specify the Trust Store CA certificate file to use.
- To use the Windows Trust Store for the CA Certificates, select Use System Trust Store.
- To use the .pemfile that is installed with the Simba ODBC driver for Google BigQuery, accept the default address in Trusted Certificates.
- To use your system Trust Store, enter the full path to the trusted certificates .pemfile on your system.
- Select the applicable Google BigQuery project name from the Catalog (Project)dropdown list.
- Select the data set from the Dataset dropdown list.

- Click Test to test the connectivity

- Click OK after the DSN tests successfully.
Create a GBQ datastore using DSN or DSN-less
- Login into SAP Cloud Integration into data services UI
- Add datastore by click on +
- Enter Datastore name and description.
- Select type as Google Big Query

- Select the Agent installed and configured.
- Database type is defaulted to Google Big Query ODBC
- Select Yes to use Data Source (ODBC) if you prefer to use DSN
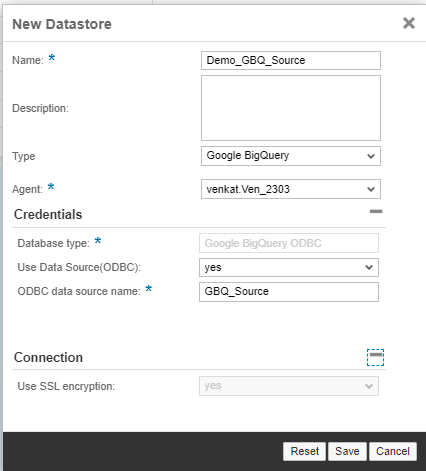
- Select NO to use Data Source (ODBC) if you prefer to use DSN-less connection.

- Choose Service Authentication for OAuth Mechanism.
- For Email , enter your service account email
- For Key File Path, Choose the downloaded Key file for Google service account.
- For Catalog, Enter the Google Big Query Catalog
- Save and test the connection.
These are some common uses cases for Google Big Query integration with SAP IBP with SAP Cloud Integration for data services.
- Extract Master data from Google Big Query for transformation and integration of Master data existing outside of SAP IBP.
- Extraction of Master and Transactional data for 3rd party Enterprise Execution solutions existing and hosted on Google Cloud Platform in Google Big Query.
- Integration of Sales Opportunities, sales orders, quotations, Sales demand from Google CRM using Google Big Query into SAP IBP.
For demo on Google Big Query integration with SAP IBP using SAP Cloud Integration for data services, view below webcast recording available at IBP Engagement Hub
https://gateway.on24.com/wcc/eh/3582337/lp/4278818/whats-new-in-sap-cloud-integration-for-data-servi...
For more information on Google BigQuery Datastore options in SAP Cloud Integration for data services, refer to help page at Google BigQuery
Labels:
You must be a registered user to add a comment. If you've already registered, sign in. Otherwise, register and sign in.
Labels in this area
-
Business Trends
169 -
Business Trends
25 -
Catalog Enablement
1 -
Event Information
47 -
Event Information
5 -
Expert Insights
12 -
Expert Insights
47 -
intelligent asset management
1 -
Life at SAP
63 -
Product Updates
500 -
Product Updates
68 -
Release Announcement
1 -
SAP Digital Manufacturing for execution
1 -
Super Bowl
1 -
Supply Chain
1 -
Sustainability
1 -
Swifties
1 -
Technology Updates
187 -
Technology Updates
18
Related Content
- EWM-TM Integration with Advanced Shipping & Receiving functionality (ASR) in Supply Chain Management Q&A
- TOP 3 future trends to watch in data analysis in Supply Chain Management Blogs by Members
- Can’t Miss Asset and Service Management Sessions at SAP Sapphire 2024 in Orlando in Supply Chain Management Blogs by SAP
- Why Logistics Visibility is Best with SAP Business Network Global Track and Trace in Supply Chain Management Blogs by SAP
- 2024 Gartner® WMS Magic Quadrant™: SAP in the Leader’s Quadrant for the 11th consecutive year! in Supply Chain Management Blogs by SAP
Top kudoed authors
| User | Count |
|---|---|
| 14 | |
| 5 | |
| 4 | |
| 3 | |
| 3 | |
| 3 | |
| 3 | |
| 2 | |
| 2 | |
| 2 |