
- SAP Community
- Products and Technology
- Enterprise Resource Planning
- ERP Blogs by Members
- Special Topics in Product Costing Config- Planning...
- Subscribe to RSS Feed
- Mark as New
- Mark as Read
- Bookmark
- Subscribe
- Printer Friendly Page
- Report Inappropriate Content
- SAP Managed Tags:
- SAP ERP,
- FIN (Finance),
- FIN Controlling
Product Costing, part of the Controlling module, is used to value the internal cost of materials and production for profitability and management accounting. Product Costing is a niche skill. Due to costing's high integration with other modules, many people avoid it due to the complexity. In my last blog series, I simplified Product Costing into 5 parts. I think an important follow up to that blog series is diving in to some of the configuration that support product costing.
In my blog on Cost Center Accounting, I discussed that you need to enter plan total dollars and quantities in each Cost Center in a Plant.
- Cost Center dollars are planned by Activity Type and Cost Element in Transaction KP06. Variable and fixed dollar amounts can be entered.
- Cost Center activity quantities are planned in by Activity Type in Transaction KP26. You can also manually enter an activity rate based on last year's actual values.
- Statistical Key Figures are planned by Cost Center in Transaction KP46. SKF's can be used in cost allocations.
When planning Cost Center dollars, activity quantities or rates, or SKF's it's important to ensure that your planning profile and layout are suitable for your requirements. For example, the default layout uses the Controlling Area currency. If your Company Code currency is not the same as the Controlling Area currency it will be confusing for users to convert currencies for planning purposes. You may also choose change your layout to make mass cost center planning possible rather than one sheet per cost center.
Below is the step by step process to create Planning Profiles and Layouts including best practices and tips.
1. KP34 Define User-Defined Planner Profiles
If you need to make changes to planning layouts, you will need to edit the Planner Profile. It is a best practice to create a new Planner Profile if changes need to be made instead of editing a SAP Planner Profile. You can use one Planner Profile with multiple Planning Layouts, or separate layouts into different Planner Profiles. To create: Click New Entries, enter the Profile, Description, and save.

2. Select the Planning Profile and click General Controlling. Drop down on Planning Areas and select the relevant planning that should be included in this Planning Profile. You can enter multiple Planning Areas in the same Planner Profile. Once entered, save. We will come back later to add more details.

3. KP65 Create Planning Layouts for Cost Element Planning
Enter the Planning Layout and description. You can also copy from an existing layout. It is best practice to copy from and create a new Layout if necessary. Click Create. The Report Painter screen shows the Planning Layouts for Cost Element Planning and the Planning Layout just created. Double click on any header field to change the column field or column description. Make any necessary changes to the fields in the layout and save.

Double click on any header field to change the column field or column description. Make any necessary changes to the fields in the layout and save.
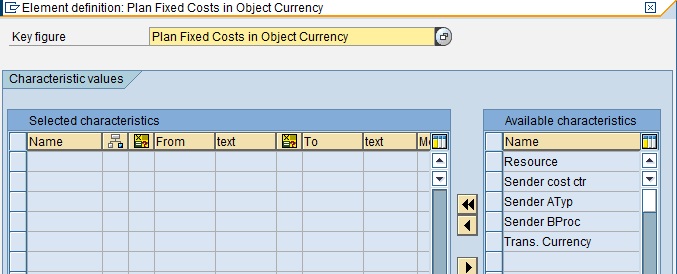
4. KP34 Define User-Defined Planner Profiles
Select your previously created Planner Profile and click General Controlling. Select the Planning Area previously created and click Layouts for Controlling. Select the layout you created. Click the Overview and Integrated Planning check boxes. The overview option allows users to write over the default parameters on the selection screen. This usually makes sense to select. The Integrated Planning option allows the user to plan in an Excel sheet in SAP, or save an Excel file into SAP. We can deselect this later, but we need it to get our file description. Enter and save.

5. Select the layout and click Default Settings. You will be taken to the selection screen where Cost Element Planning is done. You can enter default parameters for any of the fields. For now, you must enter a Version, From Period, To Period, Fiscal Year, Cost Center and Cost Element. You can change defaults later.

6. Click the Overview button (F5). A popup will say 'File description 0X_XPX_XXXX_XXXX has been generated'. Click enter. An excel upload template will appear. Copy and paste text to an excel file to save for users to upload. Click Save file description. If you click Save file layout, the layout on screen will appear for users when they enter planning. Some users may prefer this view. I find that users prefer the more structured standard layout versus the excel layout.


7. Green arrow back to the Default Parameters screen. Correct any default parameters and save. Green arrow back to the Layouts for Controlling screen. Deselect the Integrated Planning check box if desired. Notice that the File Description is now populated. Save.
8. Repeat steps 2 - 7 for any other Planning Layouts:
KP75 Create Planning Layouts for Activity Type Planning
KP85 Create Planning Layouts for Statistical Key Figure Planning
9. Now that this configuration is in place, users can upload an excel file or file directory instead of manually typing planning in SAP.
Go to KP06, KP26, or KP46. Extras-> Excel Planning-> Upload. Select Import single file or file directory. Enter the file path on your desktop. Enter the file description from configuration. Select the proper decimal notation and separator. Execute. The excel upload function is very finicky, but when it works, it can save a lot of time for users.
You must be a registered user to add a comment. If you've already registered, sign in. Otherwise, register and sign in.
-
"Best Practice"
1 -
"mm02"
1 -
$session in CDS
1 -
*SAP"
1 -
- SAP
1 -
2023 Upgrade
1 -
@expertsap
2 -
@sapcommunity
1 -
A_PurchaseOrderItem additional fields
1 -
ABAP
5 -
abap cds
1 -
ABAP CDS VIEW
2 -
ABAP CDS Views
2 -
ABAP CDS Views - BW Extraction
1 -
ABAP CDS Views - CDC (Change Data Capture)
2 -
ABAP DDIC CDS view
1 -
ABAP Development
2 -
ABAP Extensibility
1 -
ABAP Programming
1 -
abapGit
1 -
ACCOSTRATE
1 -
ACDOCP
1 -
Adding your country in SPRO - Project Administration
1 -
Adobe form binding
1 -
Adobe forms
1 -
Adobe Printing
1 -
Advance Return Management
1 -
Advanced Intercompany Sales (5D2)
1 -
Advanced SAP Techniques
1 -
ADVANCED VARIANT CONFIGURATION
1 -
AI and RPA in SAP Upgrades
1 -
API and Integration
1 -
Application Development for SAP HANA Cloud
1 -
Approval Workflows
1 -
Ariba
1 -
ARM
1 -
Artificial Intelligence (AI)
1 -
ASN
1 -
ASSET MANAGEMENT
1 -
Asset under construction
1 -
Assigned budget
1 -
Associations in CDS
1 -
Associations in CDS Views
2 -
Attachment List
1 -
auditlog
1 -
authorization
1 -
Auto PO from GR
1 -
Availability date
1 -
Azure Center for SAP Solutions
1 -
AzureSentinel
2 -
BADI
1 -
Bank
1 -
BAPI_SALESORDER_CREATEFROMDAT2
1 -
Best Practice
1 -
Billing
1 -
BRF+
1 -
BRFPLUS
1 -
Budget for PRs
1 -
Bundled Cloud Services
1 -
business participation
1 -
Business Partner Master Data
1 -
Business Processes
2 -
Business Trends
1 -
Business Trends
1 -
Capacity Planning
1 -
CAPM
1 -
Carbon
1 -
CDS Annotations
2 -
CDS View with Parameter
2 -
Cental Finance
1 -
Central finance
1 -
CFIN
2 -
CFIN Document Splitting
1 -
Charge calculation
1 -
Classical MRP
1 -
Cloud ALM
1 -
Cloud Integration
1 -
COGS SPLIT
1 -
Commitment Cost
1 -
Commitments by Cost Center
1 -
condition contract management
1 -
Condition Records
1 -
Condition technique
1 -
Connection - The default connection string cannot be used.
1 -
Consignment Process using MRP Area
1 -
Controlling
1 -
Conversion
1 -
CONVERSITON ECC TO S4HANA
1 -
COPA
1 -
Copy Control
1 -
Copy Inspection Results
1 -
cost distribution TM
1 -
Cost plan
1 -
CPI
1 -
CRM_PRICING_CUSTOMER_USER_EXIT
1 -
Custom Table Creation
1 -
Customer Screen in Production Order
1 -
Customizing
1 -
Data Analytics
1 -
Data Analytics & AI
1 -
Data Conversion
1 -
Data Quality Management
1 -
Date required
1 -
Decisions
1 -
desafios4hana
1 -
Developing with SAP Integration Suite
3 -
Direct Outbound Delivery
1 -
DMEEX
1 -
DMOVE2S4
1 -
DMS
1 -
DMS attachment Service SAP Object Link Tables
1 -
Downtime Optimization
1 -
DTW
1 -
EAM
1 -
ECTR
1 -
EDI
3 -
EDI 850
1 -
EDI 856
1 -
edocument
1 -
EHS Product Structure
1 -
Emergency Access Management
1 -
Employee Central Integration (Inc. EC APIs)
1 -
Energy
1 -
EPC
1 -
ERP
1 -
Expert Insights
1 -
Expert Insights
1 -
Extended Warehouse Management(EWM)
1 -
Finance
1 -
Financial Operations
1 -
Find
1 -
FINSSKF
1 -
fiori
1 -
FIORI MY-INBOX
1 -
Flexible Workflow
1 -
Forms & Templates
1 -
Freight Cost
1 -
FS
1 -
FTP
1 -
Functional Specification
1 -
Gas
1 -
GDPR
1 -
Gen AI enabled SAP Upgrades
1 -
General
2 -
generate_xlsx_file
1 -
Getting Started
1 -
GR Blocked stock
1 -
Group Reporting
1 -
hardware specification
1 -
HomogeneousDMO
1 -
How to add new Fields in the Selection Screen Parameter in FBL1H Tcode
1 -
IAS
1 -
IAS-IPS
1 -
IDOC
2 -
Incompletion Log in Sales Order
1 -
innovation
1 -
INS
1 -
Inspection lot
1 -
Inspection Plan
1 -
Inspection Points
1 -
Integrated solution
1 -
Integration
1 -
Intercompany
1 -
Introducing SAP Analytics Cloud
1 -
Investment Order
1 -
Just Ask
1 -
KE24
1 -
KEDR COPA Derivation
1 -
LE
1 -
Learning Content
2 -
Ledger Combinations in SAP
1 -
Life at SAP
1 -
LogicApps
2 -
LOVC
1 -
low touchproject
1 -
MAINTENANCE
1 -
management
1 -
Manufacturing
1 -
Material creation
1 -
Material Management
1 -
MD01N
1 -
MD04
1 -
MD61
1 -
MDG Derivation
1 -
methodology
1 -
Microsoft
2 -
MicrosoftSentinel
2 -
Migration
1 -
Migration Cockpit
1 -
mm purchasing
1 -
MRP
1 -
MRP Live
1 -
MS Teams
3 -
MT940
1 -
Multiple Valuation
1 -
Newcomer
2 -
Notifications
1 -
Oil
1 -
Oil & Gas
1 -
open connectors
1 -
OpenText Content Repository for QM Inspection Lots
1 -
Order Change Log
1 -
ORDERS
2 -
OSS Note 390635
1 -
outbound delivery
1 -
Output management in S4HANA
1 -
outsourcing
1 -
Overall budget exceeded error VS Annual budget exceeded error
1 -
OVR
1 -
Parallel Valuation
1 -
Payment medium
1 -
PCE
1 -
Permit to Work
1 -
PIR Consumption Mode
1 -
PIR's
1 -
PIRs
1 -
PIRs Consumption
1 -
PIRs Reduction
1 -
Plan Independent Requirement
1 -
PLM
1 -
PO Workbench
1 -
POSTMAN
1 -
poultry in s4hana
1 -
Premium Plus
1 -
pricing
1 -
Pricing Conditions
1 -
Primavera P6
1 -
Process Excellence
1 -
Process Management
1 -
Process Order Change Log
1 -
Process purchase requisitions
1 -
Procurement
1 -
Product Information
1 -
Product Updates
1 -
Production Order Change Log
1 -
Production Planning & Control
1 -
PROJECT SYSTEM
1 -
Purchase Blanket Agreement
1 -
purchase order
1 -
Purchase requisition
1 -
Purchasing Lead Time
1 -
Putaway Strategy
1 -
QA32
1 -
Quality Inspection
1 -
Quantity Classification
1 -
QUERY SQL
1 -
Query View
1 -
Redwood for SAP Job execution Setup
1 -
Requirement Modeling
1 -
RFNO
1 -
RICEFW
1 -
RISE with SAP
2 -
RisewithSAP
1 -
Rizing
1 -
S4 Cost Center Planning
2 -
S4 FASHION
1 -
S4 HANA
1 -
s4 hana public cloud
1 -
s4hana
4 -
S4HANA Private Cloud
1 -
S4Hana Production Planning
1 -
S4HANACloud audit
1 -
Sales and Distribution
1 -
Sales Commission
1 -
sales order
1 -
SAP
3 -
SAP ABAP RAP
1 -
SAP Basis
1 -
SAP Best Practices
1 -
SAP BTP Cloud Foundry
1 -
SAP Build
1 -
SAP Build Apps
1 -
SAP Business One
2 -
SAP Business One Service Layer
1 -
SAP CI
1 -
SAP Cloud ALM
1 -
SAP Cloud Integration
1 -
SAP CPI
1 -
SAP CPI (Cloud Platform Integration)
1 -
SAP Data Quality Management
2 -
SAP Digital Manufacturing for execution
1 -
sap DMS
1 -
SAP ECC
1 -
SAP ERP
2 -
SAP EWM
1 -
SAP Fiori Application
1 -
SAP Fiori Elements
1 -
SAP FSCM
1 -
sap gui
1 -
SAP HANA HA
1 -
SAP Integration Suite
1 -
SAP Integrations
1 -
SAP IS Retail
1 -
SAP IS-OIL
1 -
SAP JVA
1 -
SAP Maintenance resource scheduling
2 -
SAP Master data goverance
1 -
SAP MDG
1 -
SAP MDG Data Quality Management
1 -
SAP MDG DQM
1 -
SAP MDM
1 -
SAP Mentors
1 -
SAP MM
1 -
SAP Netweaver
1 -
SAP Note 390635
1 -
SAP PLM
1 -
SAP Post Refresh Steps
1 -
SAP Project System
1 -
SAP RAP
1 -
SAP S4 Finance.
1 -
SAP S4 HANA Conversion
1 -
SAP S4HANA
3 -
SAP S4HANA Cloud private edition
1 -
SAP S4HANA Public Cloud Finance
1 -
SAP Security
1 -
SAP Signavio
2 -
SAP Subcontracting Process
1 -
SAP Treasury and Risk Management
1 -
SAP Upgrade Automation
1 -
SAP WCM
1 -
SAP Work Clearance Management
1 -
SAP_CRM_JAVA_Pricing
1 -
SAPBTP
1 -
SAPDatasphere
1 -
Schedule Agreement
1 -
SCM-EWM
1 -
SCM-EWM-PMR
1 -
SD
1 -
SD (Sales and Distribution)
1 -
SD Pricing
1 -
SDM
1 -
security
3 -
Settlement Management
1 -
Simulate
1 -
soar
2 -
software specification
1 -
Sourcing and Procurement
1 -
SSIS
1 -
Standard network determination according to organization parameters
1 -
Stock Transfer order
1 -
Storage location
1 -
String operations In CDS
1 -
SU01
1 -
SUM2.0SP17
1 -
SUMDMO
1 -
supply chain
1 -
Teams
2 -
Technology Updates
1 -
Test systems
1 -
Time Management
1 -
Transpo
1 -
Universal Parallel Accounting
1 -
Update Bill of Materials
1 -
upgrade
1 -
User Administration
1 -
User Participation
1 -
utilities
1 -
va01
1 -
vendor
1 -
Vendor Rebates
1 -
vl01n
1 -
vl02n
1 -
Warehouse Management
1 -
WCM
1 -
Work Center
1 -
X12 850
1 -
xlsx_file_abap
1 -
xml
1 -
xml_pretty_print
1 -
xmlviews
1 -
YTD|MTD|QTD in CDs views using Date Function
1
- « Previous
- Next »
- sales price not determining in classic variant configuration in Enterprise Resource Planning Q&A
- SAP S/4HANA Cloud Private Edition | 2023 FPS02 Release – Part 1 in Enterprise Resource Planning Blogs by SAP
- Planning Profile and Actual cost posting in CO15 in Enterprise Resource Planning Q&A
- Maintenance planning overview - Orders for Planning tile in Enterprise Resource Planning Q&A
- Supply Chain in SAP S/4HANA Cloud Public Edition 2408 in Enterprise Resource Planning Blogs by SAP
| User | Count |
|---|---|
| 4 | |
| 3 | |
| 3 | |
| 2 | |
| 2 | |
| 2 | |
| 1 | |
| 1 | |
| 1 | |
| 1 |