
- SAP Community
- Products and Technology
- Technology
- Technology Blogs by SAP
- SAP Analytics Cloud , Analytics Catalog
- Subscribe to RSS Feed
- Mark as New
- Mark as Read
- Bookmark
- Subscribe
- Printer Friendly Page
- Report Inappropriate Content
Analytics Catalog is a new feature to enhance the content access experience in the SAP Analytics Cloud home.
Pre Requisite :
Enabling the tabs on the Home page
Administrator must enable the Catalog tab , Shared with Me Tab and Favourites Tab to make it visible to the end users on the Home Page .
There are three tabs which can be made enabled to be made visible on the Home Page .
- Catalog
- Favourites
- Shared with Me
Go to (Main Menu) System AdministrationCatalog.

Set Enable publishing to the Catalog, and show the Catalog on the Home page to On .
Also by enabling the catalog tab , administrator is granting the access to publish the content to the catalog.

Similar way , Favourites and Share With Me Tabs can be enabled .

Click on the Save button to save the changes , and cancel to revert back the changes.
Configure Catalog as landing page on the SAP Analytics Cloud, Home Screen
Administrator user can now navigate to the Default Appearance tab and define a default tab for all users via a drop down in the Home Screen Settings section.
Go to Main Menu --> System --> Administration --> Default Appearance
By Default , Catalog Tab will be selected as Default Tab in the Home Scree Settings.

Once the option is selected in the Default tab , Administrator user need to save the settings by clicking on Save button explicitly.
Default tab behaviour will change based on the settings made in the Catalog tab for making the tabs Visible on the SAC Home screen .
- Default tab options are disabled in the home screen settings present in the Default appearance tab , if all the toggle' are disabled in the Catalog tab and "Today" will be opted as a Default tab .

- if any one of the toggle is enabled in the Catalog tab , along with Today, enabled tab will also be shown in the drop down in the Home screen settings.
Content Filters :
On the Same page , second half there is a Content Filters creation section which allows user to create the filters and add members .
- All Admin users can add filters to the Catalog. Non-Admin users must have Manage rights enabled for Content Administation to add and define filters.
- Filters will help the user to Group files into categories that will help users find the content they're looking for; for example, “Industry” or “Country” or "Companies"
- Filters can be created by clicking on the "+" Add Filter option to add the Filter and associated members to the filter .
- Users will see the filters created in the Filter panel in all the three tabs .
- Content Creators will be able to use it to categorize their content while the content viewers can use it to discover the relevant content .
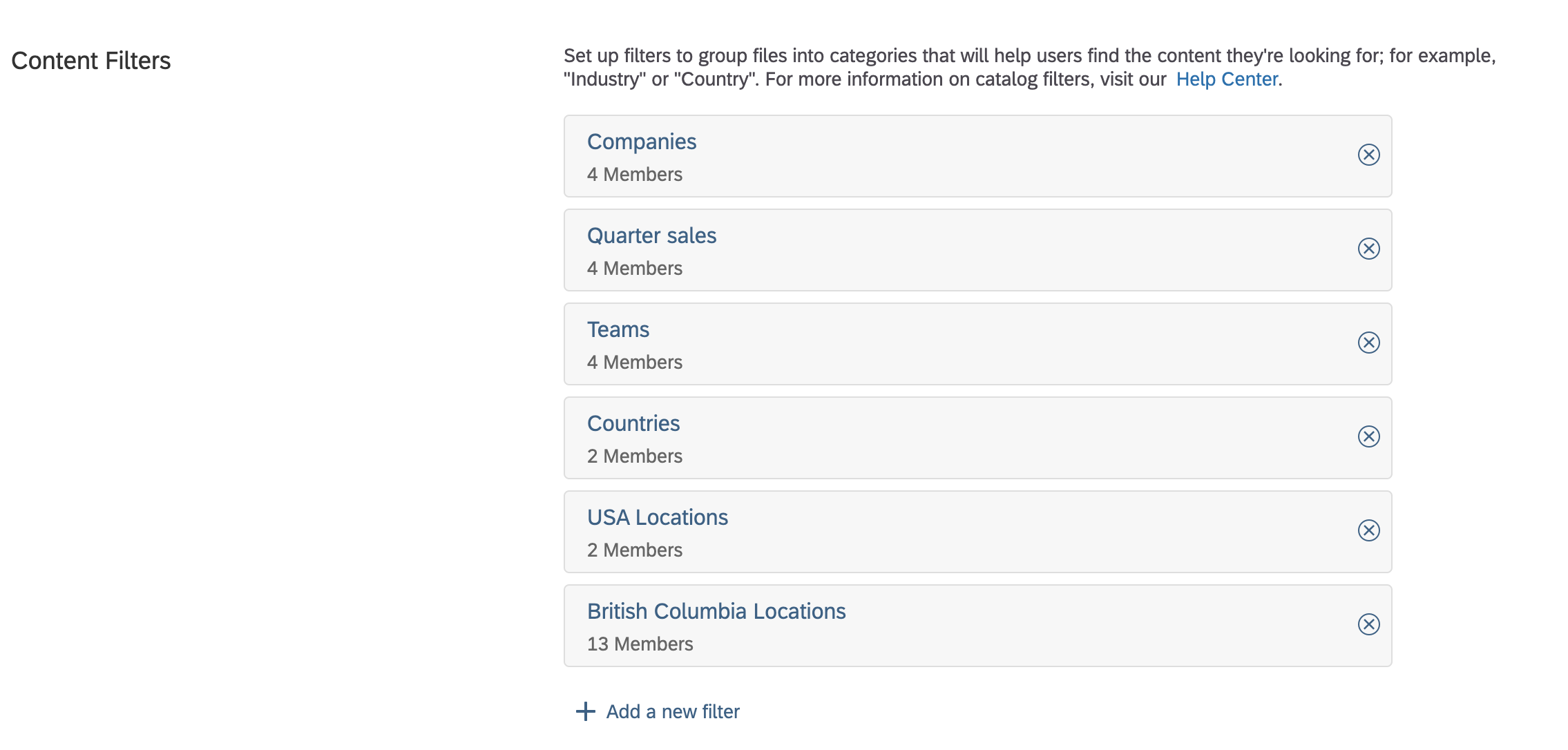
Administrator can now set the Default Appearance
Below are the File Repository Objects where the user can enrich the meta data and publish to the catalog .
- Stories
- Analytic Applications
- Digital Boardroom presentations
- Uploaded SAP Analytics Cloud files
- External Content
Scenario 1 :Enriching the meta data for a Story and publish to catalog.
Navigate to the story from the File Repository which is already created or Create a New Story .
Once the story is saved , click on the

Dialog to Publish to Catalog comes up , Input the Teams details to which the content need to be published .

- The content will be displayed as a card in the Catalog and the card is previewed under Card Preview.
- Click on the Edit details button present in the Card Preview Section , to enrich the meta data for the Info Object .
- Under Add Teams specify which teams can view the published content.

- By Default , the source link gets included in the Link Section on the right hand side.
- View , Last Changed and By whom details will be pre populated on card.
- Tags can be provided for the content , This will also help in search for the users to filter the content relevant .
- To change the card title, enter a new title in the field at the top of the dialog.
- Use the Description field to add some descriptive information about the content associated with the card.Description can contain up to 1024 characters.
- To Include an image in the Card ,select Add an image and browse to the image file.More than 1 image can be uploaded into the section .
- Apply any available (predefined) filters to the card.
- Additional links can also be included from Add drop down .
- Analytics Cloud File / 3rd Party Link can be included.

User can provide the link to info objects which are part of File Repository which includes, Analytic Application, Digital Board room , stories , Uploaded files and also External Content which is relevant to someone who is viewing the content .
One or more Non SAP Analytics Cloud Content can be added through the option for 3rd -Party Link .

Provide the title and also URL for the 3rd- Party content Link , Click on Add button to to get the Link added to the content .

- Click on Save button to Navigate to the Publish to Catalog Dialog .
- Content will be published with "Read" Access by default.
- Once the teams are added to the list , Publish button will be enabled.
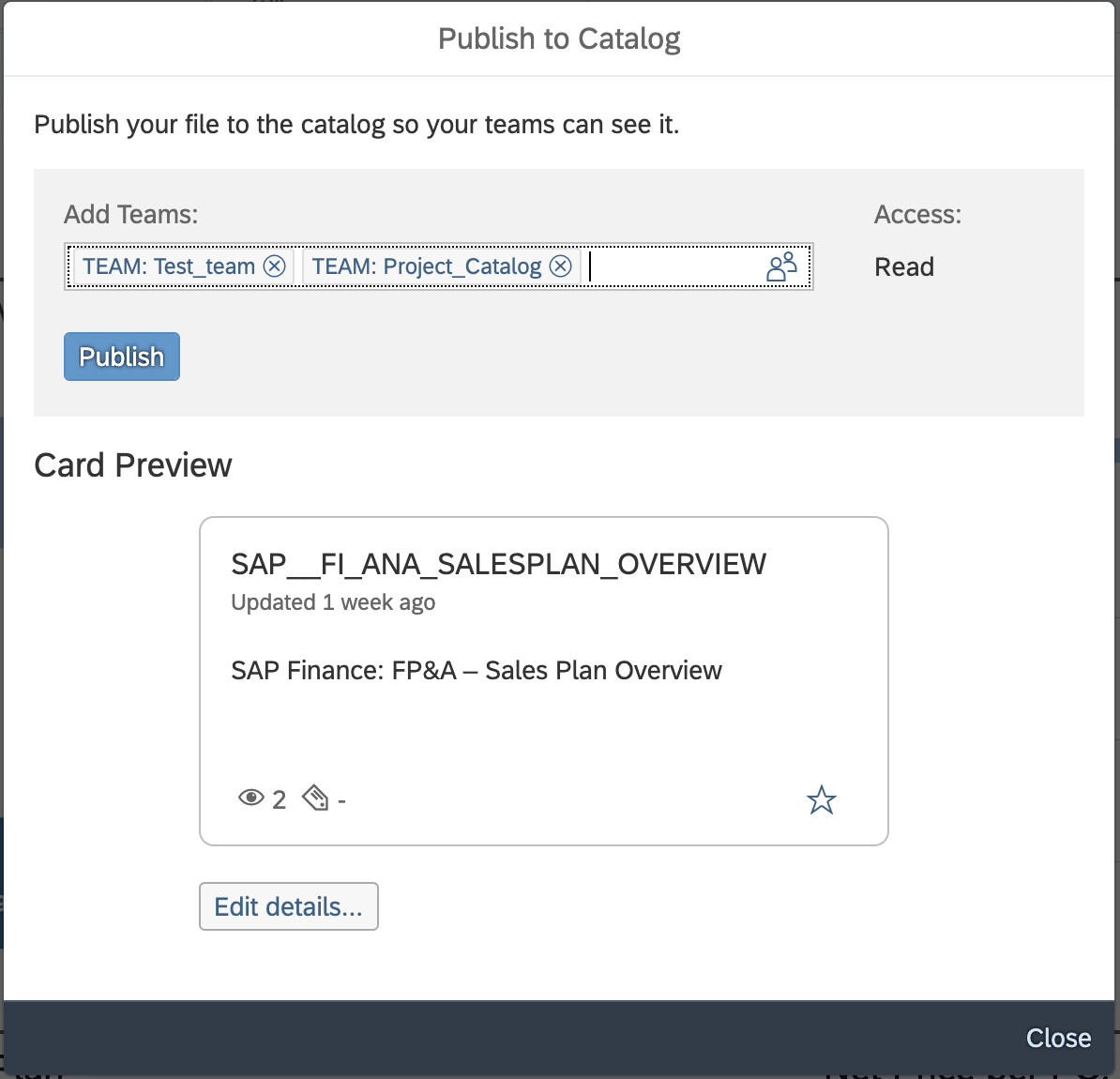
- Select Publish to publish your content in the Catalog.
- Published to the Catalog for the Selected Item(s) is the Success message we get after publishing the content .

List of the teams to which the Content is published will be displayed below on the same pop up .
Close the pop up once the workflow of Publishing ,
Similarly Enriching the content and Publishing to the catalog can be done for Digital Boardroom,Analytic Application as well.
Scenario 2: Enriching the meta data for the External Content and Publishing to the Catalog .
Similar to the SAP Analytics Cloud Content , external content from other sources can be displayed in the catalog with the new URL Object names as External Content .
With support for new External URL object in File repository, customers can now leverage their existing investments in BoBJ with SAP Analytics Cloud along with Analytics Catalog experience in SAP Analytics Cloud Home

External Content can be created by navigating to Browse --> Files --> Click on the "+" drop down and select the option External content .
Provide the Name , Description in the respective fields.
Provide the URL for which the external content will be created and enrichment of meta data can be taken care.

Click on the Next Button and a Pop up comes up where the user can enrich the meta data for the External Content and publish to the catalog in the similar way as how it was done for the Story Info object , to give the viewers the same level of information to improve the discoverability .
Scenario 3 : Enriching the meta data Uploaded Files
Uploaded files (Agnostic Documents) like Presentation , Excel , PDF document , Word document , text file can also be enhanced with the meta data and published to the catalog .
From the File Repository , select the file for which the meta data need to be enriched and published to the Catalog .
Select

Publish to Catalog Dialog Pops up ,go ahead with the same steps to enrich the meta data like it is taken care for Other Info objects like explained above , Example Stories , URL Object .

Navigating the Home Page :

Setting the Default tab from SAP Analytics Cloud ,Home Screen
End user can now set the Default tab from the Edit Home Screen drop down present in the Home Menu .
Select the Today Tab , and now select the drop down from the Home Menu item .
Click on the Edit Home Screen option and a Dialog shows up .
The behaviour of the Default tab changes based on if the Toggle is enabled for the tabs in the Administration settings.
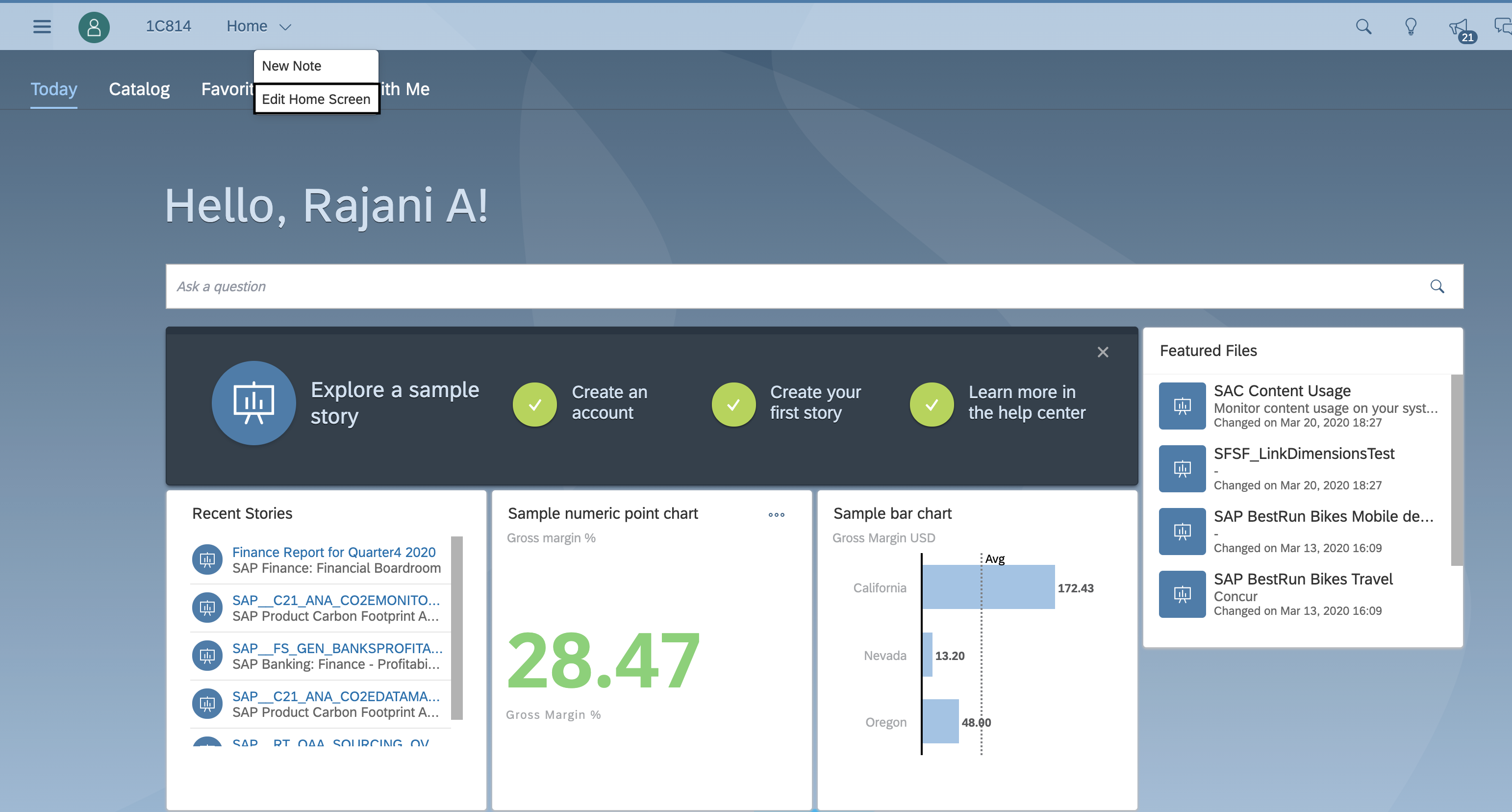
Like it is mentioned, the changes made in the Home Screen will override any default settings applied by the system administrator.
Any future change by the administrator will not take effect .

Navigating the Catalog Tab
The Catalog is a single access point for content published to teams within SAP Analytics Cloud. Each published item is displayed as a card. Use the cards to access the underlaying content.

Various options are available to quickly find specific cards:
- Recently Added ,Most Viewed and Alphabetical Sort Options allows the user to sort the content based on their interest .
- Use the Search field to find a specific card.
- Use Filter to select a filter based on predefined categories or specific values within categories.
- User can also navigate the content based on the Published content types
- User can also Refresh the page
Content Type is now part of the Filter Panel ,which can be found as the bottom most item which will be collapsed by default.
Content Type filter will still be shown irrespective off if the other filter items are created or not in the Filter panel .

To view the card details, simply select the card. The details dialog is displayed.
User can read the card Description, access the Link to the actual content
3rd Party Contents will open in a different tab , where as SAP Analytics Cloud Content will open on the same tab .
Click on the Back Button , to Navigate back to the Catalog Tab .
Click on the Edit Card to Modify the details , which can be done by the user with the required Edit rights.

User can now access the links (Both primary and reference links) by clicking on the Open Button present on the card.
With usage of only one primary link in the content user can now open the content directly with one single click from the card by clicking on the open button.
Navigating the Favourites Tab
Favourites tab need to be enabled in the System Administration , as explained above to make it visible on the Home Page .
Content which is marked as Favourite will be displayed in the Favourites tab .

Stories,Analytic Applications,Digital Boardroom presentations,Uploaded SAP Analytics Cloud files and External Content are the type of content which are supported.
Files from the file repository which are marked as Favourite will also show up in this Tab.
Like Catalog Tab , Favourites tab also supports Search , Filter and Sort except Recently Added
Content Type is now part of the Filter Panel ,which can be found as the bottom most item which will be collapsed by default.
Count on the number of cards which are marked as Favourite will be displayed on the left hand side of the screen .
if the card need to be removed from the Favourites , un mark from favourite and card will be removed from the Favourite listing .
To view the card details, simply select the card. The details dialog is displayed.
User can read the card Description, access the Link to the actual content
3rd Party Contents will open in a different tab , where as SAP Analytics Cloud Content will open on the same tab .
Click on the Back Button , to Navigate back to the Favourite Tab .
Click on the Edit Card to Modify the details , which can be done by the user with the required Edit rights.
User can now access the links (Both primary and reference links) by clicking on the Open Button present on the card.
With usage of only one primary link in the content user can now open the content directly with one single click from the card by clicking on the open button.
Navigating the Shared With Me Tab
Shared with Me tab contains the content which are shared to a user by different users .
It contains all the files which are shared with the user .

Stories,Analytic Applications,Digital Boardroom presentations,Uploaded SAP Analytics Cloud files and External Content are the type of content which are supported which can be shared to the user.
Like Favourites tab , Shared with Me tab also supports Search, Filter and also Sort except Recently Added
Content Type is now part of the Filter Panel ,which can be found as the bottom most item which will be collapsed by default.
Count on the number of cards present on the tab will be displayed on the left hand side of the screen.To view the card details, simply select the card. The details dialog is displayed.
User can read the card Description, access the Link to the actual content
3rd Party Contents will open in a different tab , where as SAP Analytics Cloud Content will open on the same tab .
Click on the Back Button , to Navigate back to the Shared to Me Tab .
Click on the Edit Card to Modify the details , which can be done by the user with the required Edit rights.
User can now access the links (Both primary and reference links) by clicking on the Open Button present on the card.
With usage of only one primary link in the content user can now open the content directly with one single click from the card by clicking on the open button.
Whether you need to access analytic content (Stories, DBR, Analytics applications), external content (BO, WeBi, Lumira, BW), or non-SAP content (PDF, Excel, other third-party analytics),SAP Analytics Cloud Analytics Catalog has you covered, with guided discovery and a great consumption experience.
- SAP Managed Tags:
- SAP Analytics Cloud
You must be a registered user to add a comment. If you've already registered, sign in. Otherwise, register and sign in.
-
ABAP CDS Views - CDC (Change Data Capture)
2 -
AI
1 -
Analyze Workload Data
1 -
BTP
1 -
Business and IT Integration
2 -
Business application stu
1 -
Business Technology Platform
1 -
Business Trends
1,658 -
Business Trends
107 -
CAP
1 -
cf
1 -
Cloud Foundry
1 -
Confluent
1 -
Customer COE Basics and Fundamentals
1 -
Customer COE Latest and Greatest
3 -
Customer Data Browser app
1 -
Data Analysis Tool
1 -
data migration
1 -
data transfer
1 -
Datasphere
2 -
Event Information
1,400 -
Event Information
72 -
Expert
1 -
Expert Insights
177 -
Expert Insights
340 -
General
1 -
Google cloud
1 -
Google Next'24
1 -
GraphQL
1 -
Kafka
1 -
Life at SAP
780 -
Life at SAP
14 -
Migrate your Data App
1 -
MTA
1 -
Network Performance Analysis
1 -
NodeJS
1 -
PDF
1 -
POC
1 -
Product Updates
4,575 -
Product Updates
384 -
Replication Flow
1 -
REST API
1 -
RisewithSAP
1 -
SAP BTP
1 -
SAP BTP Cloud Foundry
1 -
SAP Cloud ALM
1 -
SAP Cloud Application Programming Model
1 -
SAP Datasphere
2 -
SAP S4HANA Cloud
1 -
SAP S4HANA Migration Cockpit
1 -
Technology Updates
6,872 -
Technology Updates
472 -
Workload Fluctuations
1
- Disabling widget full-screen mode when clicking on the widget in SAP ANALYTICS CLOUD in Technology Q&A
- Inside SAP: Discover How SAP’s IT Drives Transformation and Innovation in Technology Blogs by SAP
- Import Data Connection to SAP S/4HANA in SAP Analytics Cloud : Technical Configuration in Technology Blogs by Members
- SAC Analytic Application: Table calculation in Technology Q&A
- SAP Analytics cloud - Reporting in Technology Q&A
| User | Count |
|---|---|
| 17 | |
| 14 | |
| 12 | |
| 10 | |
| 9 | |
| 8 | |
| 7 | |
| 7 | |
| 6 | |
| 6 |
