
- SAP Community
- Products and Technology
- Technology
- Technology Blogs by Members
- Client Certificate Based Authentication for HTTPS/...
Technology Blogs by Members
Explore a vibrant mix of technical expertise, industry insights, and tech buzz in member blogs covering SAP products, technology, and events. Get in the mix!
Turn on suggestions
Auto-suggest helps you quickly narrow down your search results by suggesting possible matches as you type.
Showing results for
former_member18
Active Participant
Options
- Subscribe to RSS Feed
- Mark as New
- Mark as Read
- Bookmark
- Subscribe
- Printer Friendly Page
- Report Inappropriate Content
2020 Feb 24
2:18 AM
56,425
- SAP Managed Tags:
- SAP Integration Suite,
- Cloud Integration,
- SAP Connectivity service,
- SAP Business Technology Platform
HTTPS Inbound Connection :
A system sending a message to the Cloud-based integration platform using HTTPS as secure transport channel is not directly connected to the tenant. Instead of this, a load balancer component is interconnected that terminates all inbound HTTPS requests, and re-establishes a new secure connection.
In this blog, i am going to explain about the inbound HTTP connection via Client Certificate based authentication. I did long time back by following Mandy's blog. Below is the flow diagram for the request propagation from sender to i-flow and certificate exchange between Sender and SAP CPI.

Its pretty straight forward configuration once you follow all the steps in sequence.I will provide steps for pushing data to SAP CPI via postman with Client Certificate Based authentication.
Prerequisites:
CA list trusted by SAP Cloud Platform Load Balancer:
SAP Cloud Platform Trusted CA List for HTTPS
We are mocking Postman as our Sender client and hence will be using SAP Passport as Client certificate. You can go to below URL and sign with any S User and request for a Passport. You can enter any passphrase during request. This passphrase can be different from your account password.
URL for Generating SAP Passport:
https://support.sap.com/en/my-support/single-sign-on-passports.html
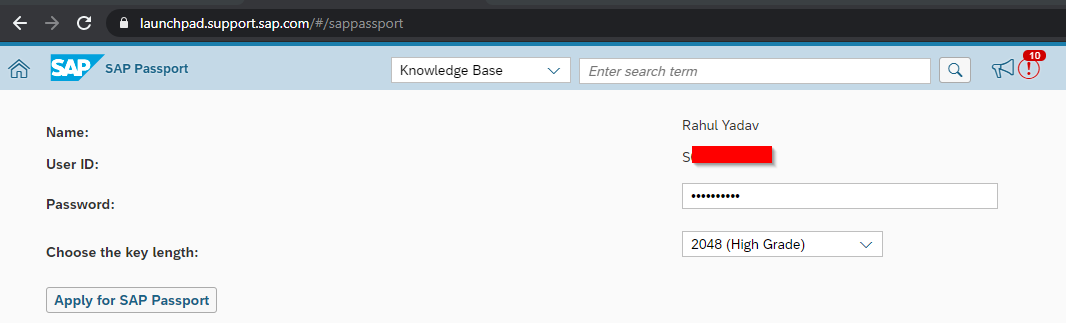
This Passport will work as CA signed Sender Client certificate which contains Private Key, Public Key including chain Certificate.
Getting Load Balancer Certificate: ( Ref From Mandy's Blog)
The easiest way to get the Load Balance root certificate would be to use the Connectivity Test in the cloud integration tenant. The Connectivity Test is available in Operations View in Web, in section Manage Security Material. Selecting the Connectivity Tests tile from Overview page opens the test tool offering tests for different protocols. To connect to a cloud integration tenant via the load balancer to get the root certificate select the TLS option. Enter the URL of your runtime node (the URL you want to call from your sender backend) in the Host field. The host name of the runtime node has the format: <tenant>-iflmap.<data center>.hana.ondemand.com:

Execute the connectivity test. If there is in error you may have to uncheck the option ‘Validate Server Certificate‘. The response screen provides the list of certificates from the load balancer because the SSL/TLS connection is terminated by the load balancer. You can use the Download option to download the certificates. A certificates.zip file is created in your local download directory containing all the certificates. From the *zip file select the *.cer file of the root certificate and import this into the trust store of the sender system.
Furthermore, if you want to use Client Certificate authentication, the sender system keystore needs to contain a key pair signed by one of the CAs supported by the load balancer.
Note, that only root certificates are being imported into the Keystore of the SAP Load Balancer ! Therefore you as a customer must always assign the whole certificate chain to the certificate to enable the connected component to evaluate the chain of trust.
You need to exchange the SAP CP Load Balancer certificate with the client so that they can add it in their Trust Store. Client will share their CA signed root certificate which needs to be imported in SAP CPI Key Store so that Load balancer can authenticate incoming request and can establish a connection between client and CPI tenant.
SAP Cloud Platform configuration:
You can enable certificate based authentication in below two ways :
SAP recommends 2nd option as you need not to redeploy your i-flow in case of certificate update. Same user can be used for multiple certificates too.For this you need to map all the certificates related to this user in certificate to user mapping tab.
Creating a Custom Role and User:
Goto -> Subaccount -> Subscription -> <tenant>iflmap

Click on Roles -> Custom Role
You can create Role name & User name of your own choice. It need not to be a S/P user. Same will be reflected in I-Flow under User Role drop down along with ESBMessaging.Send.

You are done with the User and Role creation in Cockpit. To configure Certificate-to-User Mappings your user needs the Group Role AuthGroup.Admin or Single Roles IntegrationOperationServer.read, NodeManager.deploysecuritycontent and NodeManager.read.
Generating the Client Certificate from SAP Passport ( Client Certificate) :
As SAP passport is a Private and Public key pair. You need to generate the Certificate from it. Simplest method is to import Passport as Key Pair in SAP CPI Keystore. Once it is imported click on Download certificate to get client certificate. This certificate will be used in SAP Keystore and Certificate to user mapping tab.
Note : If you want you can delete the Key pair as it is not needed for our integration.

Next Step will be to import the SAP Passport certificate generated in above step to the KeyStore.
After that you need to define user to certificate mapping in the Manage security tab of CPI. This will be same user defined in the subaccount.

Last step for SAP CPI will be selecting Custom Role in I Flow.

We are done with the required configuration in SAP CPI. Now we will configure the Client/Postman to send the data to our flow.
Postman/Client Configuration:
Configure Certificate based authentication in Postman.
Click on Settings tab in top right bar of Postman.

After selecting this you will get a popup for adding Certificates. Add the Passport Key here which is a pfx file and provide the passphrase you used for creation.
Host will be the CPI tenant endpoint.

Create a Post Request. Enter the CPI I-Flow endpoint in url. In Authorization select No Auth.

Once you click on Send button, message will flow through CPI without any issue. You can see Status 200 Ok in postman.

Note : You need not to import Load balancer root Certificate in postman as it doesn't validate the Load Balancer. If you are doing testing with client then you need to share Load balancer root certificate with sender.
You may not get an option for importing certificate in Chrome extension and you will need desktop version of Postman.
Reference Blogs :
https://blogs.sap.com/2017/06/05/cloud-integration-how-to-setup-secure-http-inbound-connection-with-...
https://help.sap.com/viewer/368c481cd6954bdfa5d0435479fd4eaf/Cloud/en-US/c1eeeab4877147ffa6a5997c76e...
A system sending a message to the Cloud-based integration platform using HTTPS as secure transport channel is not directly connected to the tenant. Instead of this, a load balancer component is interconnected that terminates all inbound HTTPS requests, and re-establishes a new secure connection.
In this blog, i am going to explain about the inbound HTTP connection via Client Certificate based authentication. I did long time back by following Mandy's blog. Below is the flow diagram for the request propagation from sender to i-flow and certificate exchange between Sender and SAP CPI.

Its pretty straight forward configuration once you follow all the steps in sequence.I will provide steps for pushing data to SAP CPI via postman with Client Certificate Based authentication.
Prerequisites:
- Postman Application which supports Certificate based authentication.
- SAP CPI Access for generating I Flow and getting Load Balancer root certificate
- Client Certificate signed by CA
CA list trusted by SAP Cloud Platform Load Balancer:
SAP Cloud Platform Trusted CA List for HTTPS
We are mocking Postman as our Sender client and hence will be using SAP Passport as Client certificate. You can go to below URL and sign with any S User and request for a Passport. You can enter any passphrase during request. This passphrase can be different from your account password.
URL for Generating SAP Passport:
https://support.sap.com/en/my-support/single-sign-on-passports.html
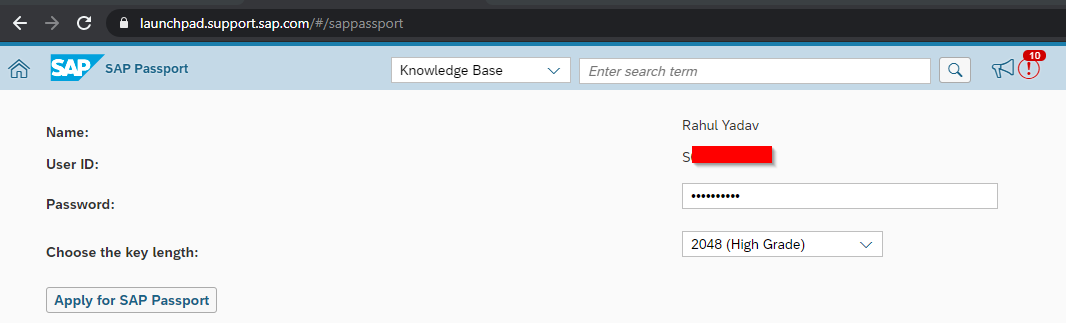
This Passport will work as CA signed Sender Client certificate which contains Private Key, Public Key including chain Certificate.
Getting Load Balancer Certificate: ( Ref From Mandy's Blog)
The easiest way to get the Load Balance root certificate would be to use the Connectivity Test in the cloud integration tenant. The Connectivity Test is available in Operations View in Web, in section Manage Security Material. Selecting the Connectivity Tests tile from Overview page opens the test tool offering tests for different protocols. To connect to a cloud integration tenant via the load balancer to get the root certificate select the TLS option. Enter the URL of your runtime node (the URL you want to call from your sender backend) in the Host field. The host name of the runtime node has the format: <tenant>-iflmap.<data center>.hana.ondemand.com:

Execute the connectivity test. If there is in error you may have to uncheck the option ‘Validate Server Certificate‘. The response screen provides the list of certificates from the load balancer because the SSL/TLS connection is terminated by the load balancer. You can use the Download option to download the certificates. A certificates.zip file is created in your local download directory containing all the certificates. From the *zip file select the *.cer file of the root certificate and import this into the trust store of the sender system.
Furthermore, if you want to use Client Certificate authentication, the sender system keystore needs to contain a key pair signed by one of the CAs supported by the load balancer.
Note, that only root certificates are being imported into the Keystore of the SAP Load Balancer ! Therefore you as a customer must always assign the whole certificate chain to the certificate to enable the connected component to evaluate the chain of trust.
You need to exchange the SAP CP Load Balancer certificate with the client so that they can add it in their Trust Store. Client will share their CA signed root certificate which needs to be imported in SAP CPI Key Store so that Load balancer can authenticate incoming request and can establish a connection between client and CPI tenant.
SAP Cloud Platform configuration:
You can enable certificate based authentication in below two ways :
- Directly importing client certificate in our I-Flow
- Create a custom role and user. Map your certificate with the custom user.
SAP recommends 2nd option as you need not to redeploy your i-flow in case of certificate update. Same user can be used for multiple certificates too.For this you need to map all the certificates related to this user in certificate to user mapping tab.
Creating a Custom Role and User:
Goto -> Subaccount -> Subscription -> <tenant>iflmap

Click on Roles -> Custom Role
You can create Role name & User name of your own choice. It need not to be a S/P user. Same will be reflected in I-Flow under User Role drop down along with ESBMessaging.Send.

You are done with the User and Role creation in Cockpit. To configure Certificate-to-User Mappings your user needs the Group Role AuthGroup.Admin or Single Roles IntegrationOperationServer.read, NodeManager.deploysecuritycontent and NodeManager.read.
Generating the Client Certificate from SAP Passport ( Client Certificate) :
As SAP passport is a Private and Public key pair. You need to generate the Certificate from it. Simplest method is to import Passport as Key Pair in SAP CPI Keystore. Once it is imported click on Download certificate to get client certificate. This certificate will be used in SAP Keystore and Certificate to user mapping tab.
Note : If you want you can delete the Key pair as it is not needed for our integration.

Next Step will be to import the SAP Passport certificate generated in above step to the KeyStore.
After that you need to define user to certificate mapping in the Manage security tab of CPI. This will be same user defined in the subaccount.

Last step for SAP CPI will be selecting Custom Role in I Flow.

We are done with the required configuration in SAP CPI. Now we will configure the Client/Postman to send the data to our flow.
Postman/Client Configuration:
Configure Certificate based authentication in Postman.
Click on Settings tab in top right bar of Postman.

After selecting this you will get a popup for adding Certificates. Add the Passport Key here which is a pfx file and provide the passphrase you used for creation.
Host will be the CPI tenant endpoint.

Create a Post Request. Enter the CPI I-Flow endpoint in url. In Authorization select No Auth.

Once you click on Send button, message will flow through CPI without any issue. You can see Status 200 Ok in postman.

Note : You need not to import Load balancer root Certificate in postman as it doesn't validate the Load Balancer. If you are doing testing with client then you need to share Load balancer root certificate with sender.
You may not get an option for importing certificate in Chrome extension and you will need desktop version of Postman.
Reference Blogs :
https://blogs.sap.com/2017/06/05/cloud-integration-how-to-setup-secure-http-inbound-connection-with-...
https://help.sap.com/viewer/368c481cd6954bdfa5d0435479fd4eaf/Cloud/en-US/c1eeeab4877147ffa6a5997c76e...
19 Comments
You must be a registered user to add a comment. If you've already registered, sign in. Otherwise, register and sign in.
Labels in this area
-
"aaMarian_Zeis_is_the_best"
1 -
"automatische backups"
1 -
"regelmäßige sicherung"
1 -
"SAP BW"
2 -
"SAP VARIANT CONFIGURAITION
2 -
"SAPDatasphere"
1 -
"TypeScript" "Development" "FeedBack"
1 -
*SAP"
1 -
-147 Get CurrentUserInfo failed
1 -
2YM
1 -
3-TIER Extensibility
1 -
505 Technology Updates 53
1 -
@RetroDate_HireDateCorrection
1 -
@sapilm @archiving @sapiq
1 -
@SCPI
2 -
A Comprehensive Guide to Using OLE Objects in SAP ABAP
1 -
aATP
1 -
ABAP
35 -
ABAP 7.4
2 -
ABAP API
1 -
ABAP CDS VIEW
2 -
ABAP CDS Views
11 -
ABAP CDS Views - BW Extraction
3 -
ABAP CDS Views - CDC (Change Data Capture)
3 -
ABAP class
2 -
ABAP Cloud
6 -
ABAP Cloud Developer Trial
1 -
ABAP DDIC CDS view
1 -
ABAP Development
9 -
ABAP Environment & RAP
2 -
ABAP Extensibility
2 -
ABAP for EWM
1 -
ABAP in Eclipse
3 -
ABAP New Syntax
1 -
ABAP on HANA
1 -
ABAP OOABAP
1 -
ABAP PLATFORM
1 -
ABAP Platform Trial
2 -
ABAP Programming
6 -
ABAP Push Channels
1 -
ABAP Query
1 -
ABAP RAP
2 -
ABAP RAP custom action
1 -
ABAP RAP(RESTful Application Programming)
4 -
ABAP RESTFul API
1 -
ABAP RESTful Application Programming Model
2 -
ABAP String functions
1 -
abap technical
1 -
ABAP test cokpit
1 -
abap to xml
1 -
abapGit
1 -
absl
2 -
Access data from datasphere to ADF Azure Data Factory
2 -
access data from SAP Datasphere directly from Snowflake
1 -
Access data from SAP datasphere to Qliksense
2 -
Accessibility
1 -
Accessibility in SAPUI5
1 -
Accrual
1 -
Acquire SAC Knowledge
2 -
action
1 -
actions
1 -
Activity
1 -
adapter
2 -
adapter modules
1 -
ADDING LEAN SERVICES
2 -
Addon
2 -
Adobe Document Services
1 -
Adobe forms
1 -
ADS
1 -
ADS Config
1 -
ADS with ABAP
1 -
ADS with Java
1 -
ADT
3 -
Advance Shipping and Receiving
1 -
Advanced Event Mesh
4 -
Advanced formula
1 -
Advanced Metric
1 -
Advanced SAP Techniques
1 -
Advanced Scripting in SAC
1 -
Advanced Workflow
1 -
AEM
1 -
AEM Event Portal
1 -
agile
2 -
agile development
1 -
agile teams
1 -
ai
15 -
AI Agents
1 -
AI Essentials
1 -
ai generated content
1 -
ai in transportation
1 -
AI Integration
2 -
AI Launchpad
3 -
AI Optimizer
1 -
AI Projects
2 -
AI TOOLS
1 -
aichallenges
1 -
aicompliance
1 -
aicreators
1 -
AIF Logs
1 -
AIML
11 -
aimodels
1 -
aiupdate
1 -
AL11
1 -
Alert in Sap analytical cloud
1 -
Alert Notification
1 -
ALM
2 -
ALM Nuggets
2 -
ALV
2 -
Amazon Redshift
1 -
Amazon S3
1 -
AmazonDynamoDB
1 -
AMDP
3 -
Analytic Models
1 -
Analytical Dataset
1 -
Analytical Model
1 -
analytics
3 -
Analyze Workload Data
1 -
and Governance
1 -
Android
1 -
annotations
1 -
anthropic
1 -
API
6 -
API and Integration
5 -
API Call
2 -
API Integration
2 -
api optimization
1 -
API Proxy
1 -
API security
1 -
API testing with Postman
1 -
API_CV_ATTACHMENT_SRV
1 -
APIODatas4 hana public cloudS4HANA Clouds4hana public cloudSAP S4HANA CLOUD 2402
1 -
APM
1 -
APOS Publisher for Cloud
2 -
App Dev and Automation
2 -
Application Architecture
1 -
Application Development
6 -
Application Development and Automation (AD)
1 -
Application Development for SAP HANA
1 -
Application Development for SAP HANA Cloud
3 -
Applications and Business Processes (AP)
1 -
Approuter
2 -
architects
1 -
Architecture
3 -
Archiving
1 -
Artificial Intelligence
4 -
Artificial Intelligence (AI)
12 -
Artificial Intelligence (AI) 1 Business Trends 363 Business Trends 8 Digital Transformation with Cloud ERP (DT) 1 Event Information 462 Event Information 15 Expert Insights 114 Expert Insights 76 Life at SAP 418 Life at SAP 1 Product Updates 4
2 -
Artificial Intelligence (AI) blockchain Data & Analytics
2 -
Artificial Intelligence (AI) blockchain Data & Analytics Intelligent Enterprise
1 -
Artificial Intelligence (AI) blockchain Data & Analytics Intelligent Enterprise Oil Gas IoT Exploration Production
1 -
Artificial Intelligence (AI) blockchain Data & Analytics Intelligent Enterprise sustainability responsibility esg social compliance cybersecurity risk
2 -
Artificial Intelligence role in shaping the future of Energy Industry
1 -
AS Java
1 -
ASAPIO
4 -
ASCS
1 -
ASE
1 -
ASR
2 -
ASSET MANAGEMENT
4 -
Associations in CDS
1 -
Associations in CDS Views
1 -
ASUG
1 -
AsyncAPI
1 -
AsyncAPI importer
1 -
Asynchrnous message
1 -
ATP
1 -
Attachment Handling. Create Attachment
1 -
Attachments
2 -
audit trail
1 -
Authentication
1 -
Authorisations
1 -
Authorizations
2 -
Automate the Interim Account Update rule using Integration Center Job (Time Off)
1 -
Automate Updating Job Requisitions
1 -
Automated Test
1 -
Automating Processes
1 -
Automation
8 -
avoid multiple destination creation in sap ecc
1 -
AWS
3 -
Azure
3 -
Azure AI Studio
2 -
Azure API Center
1 -
Azure API Management
2 -
azure application
2 -
Azure Blob Storage
1 -
Azure Data Factory
2 -
Azure Data Lake Gen2
2 -
Azure data lake storage
2 -
B2B Integration
1 -
Background job
2 -
Backorder Processing
1 -
Backpropagation
1 -
backup
3 -
Backup and Recovery
2 -
Backup and Restore
1 -
Backup of SAP HANA Database on GCP using backup & DR services
1 -
Backup schedule
1 -
BADI_MATERIAL_CHECK error message
1 -
Bank
1 -
Bank Communication Management
1 -
BAS
2 -
base64
1 -
Basic Custom Metric
1 -
Basic Metric
1 -
basis
3 -
Basis Monitoring & Tcodes with Key notes
3 -
batch
1 -
Batch Management
1 -
Batch Processing
1 -
BATCH REQUEST for CRUD
1 -
bcp
1 -
BDC
1 -
Best Practice
2 -
BI
1 -
Big Query
1 -
Bill of Material(BoM)
2 -
binary
1 -
binding
1 -
bitcoin
1 -
blockchain
4 -
bodl
1 -
Bootstrap
1 -
BOP in aATP
1 -
BOP Segments
1 -
BOP Strategies
1 -
BOP Variant
1 -
BP
1 -
BPC
1 -
BPC LIVE
1 -
BRSR
2 -
BTP
38 -
BTP (Business Technology Platform)
4 -
BTP ABAP Environment
2 -
BTP AI Launchpad
2 -
BTP Cloud Foundry
1 -
btp config
1 -
BTP Destination
3 -
BTP for Sustainability
1 -
BTP HANA Cloud SAP
1 -
BTP KYMA
1 -
BTP Scheduler
1 -
Business Accelerator Hub
1 -
Business AI
2 -
Business and IT Integration
1 -
Business application stu
2 -
Business Application Studio
3 -
Business Architecture
1 -
Business Capability Map
1 -
business catalog
1 -
Business Communication Services
1 -
Business Configuration
1 -
Business Continuity
2 -
Business Data Fabric
3 -
Business Fabric
1 -
Business Partner
14 -
Business Partner Master Data
13 -
Business Responsibility and Sustainability Reporting
3 -
Business Technology Platform
7 -
Business Trends
5 -
Business_catalog
1 -
Button Actions
1 -
BW ODP
2 -
BW4 HANA Dev
1 -
BW4HANA
2 -
C4C cloud root certificate
1 -
CA
1 -
Calcualtion View
1 -
calculated column
1 -
calculation view
1 -
CALM
1 -
CAP
11 -
CAP development
3 -
Capgemini
1 -
CAPM
3 -
Carbon Accounting
2 -
Catalyst for Efficiency: Revolutionizing SAP Integration Suite with Artificial Intelligence (AI) and
1 -
CCMS
2 -
CDQ
13 -
CDS
7 -
CDS Annotation
1 -
CDS View Entity
1 -
CDS Views
2 -
cds-typer
1 -
Cental Finance
1 -
Certificate
2 -
certificate expire alert
1 -
certificate expire notification
1 -
certificate renewal
1 -
Certificates
2 -
CF CLI
1 -
CFL
1 -
CH4
2 -
Change Data Capture
1 -
Change Management
2 -
chatbot
1 -
ChatGPT
4 -
chatui5
1 -
CI
1 -
CICD
1 -
CL_GUI_TOOLBAR
1 -
CL_SALV_TABLE
3 -
Class Runner
1 -
Classrunner
1 -
Claude
1 -
clean core
4 -
cli
1 -
Cloud
3 -
Cloud ALM
4 -
Cloud ALM Monitoring
2 -
Cloud ALM Operations
1 -
Cloud Connector
6 -
Cloud Connector Certificate Refresh
1 -
Cloud Development
1 -
Cloud Extensibility
2 -
Cloud Foundry
8 -
Cloud Foundry ABAP
1 -
Cloud Identity Services
1 -
Cloud Integration
15 -
Cloud Native
1 -
Cloud Payroll
1 -
Cloud Platform Integration
5 -
cloudalm
2 -
CloudEvents
1 -
CMS Database
1 -
CO2
2 -
CO2e
2 -
code generation
1 -
code-less
2 -
coding
1 -
coding skills
1 -
Cognitive AI
1 -
collaboration
2 -
Collaborative Draft
1 -
communication
1 -
Community
1 -
Compensation Form Routing
1 -
Compensation Information Management
1 -
Compensation Management
1 -
compliance
2 -
Composite
1 -
Compound Employee API
2 -
concurrent employment
1 -
Configuration
2 -
Connecting to a RAC Database in SAP Integration Suite: A Step-by-Step Guide Using JDBC Adapter
1 -
Connection
3 -
Connectors
1 -
consolidation
1 -
Consolidation Extension for SAP Analytics Cloud
4 -
consulting
2 -
Consuming Data from Datasphere to Azure Data Factory via ODBC
2 -
Content Network Storage
1 -
Control Indicators.
1 -
Controller-Service-Repository pattern
1 -
convergent charging
1 -
convergent charging copy
1 -
Conversion
2 -
copilot
1 -
Corrective Maintenance
2 -
Cosine similarity
1 -
CPI
10 -
CPI Developer
2 -
CPI HTTP connection
1 -
CPI Message Mapping
1 -
CPI ODATA
1 -
Create Inbound Delivery
1 -
cross functional teams
1 -
Cross tables in SAP Analytics Cloud
1 -
CRUD Operations
1 -
cryptocurrency
1 -
CSI
1 -
CSRD
1 -
csvtoxml
1 -
ctms
1 -
currency
1 -
Currency Conversion
2 -
Custom
2 -
Custom chatbot
4 -
Custom Code Transactions
1 -
Custom Control
1 -
custom CSS
2 -
Custom Destination Service
1 -
Custom email notifications
2 -
Custom event
1 -
custom fields
1 -
Custom Fiori App
1 -
Custom Header
1 -
Custom Headers
1 -
Custom Integration
1 -
Custom Key Metrics
1 -
Custom MDF
1 -
Custom UI theme
1 -
custom UI5
3 -
Custom Widget
2 -
Customer Experience
1 -
Customer Journey
1 -
Customizing
1 -
cyber security
6 -
cybersecurity
2 -
DAC
1 -
Daniel Enderli
8 -
Dart
1 -
data
1 -
Data & Analytics
4 -
Data Action Parallelisation
1 -
Data Aging
1 -
Data Analysis
1 -
Data Analytics
2 -
Data and Analytics (DA)
4 -
Data Archiving
1 -
Data Back-up
1 -
Data Binding
1 -
Data Flow
2 -
Data Governance
6 -
data integration
5 -
Data Locking
1 -
Data Locking Ownership
1 -
Data Provisioning Agent
1 -
Data Quality
13 -
Data Quality Management
13 -
Data Replication
1 -
Data Synchronization
1 -
data transfer
2 -
Data Unleashed
1 -
Data Value
9 -
data warehousing
2 -
Database
1 -
Database and Data Management
1 -
database tables
1 -
Databricks
1 -
Dataframe
1 -
Datalake
1 -
datasphere
15 -
Datasphere Delta
2 -
datenbanksicherung
1 -
dba cockpit
1 -
dbacockpit
1 -
Debug
2 -
Debugging
3 -
decryption
3 -
Defender
1 -
Delimiting Pay Components
1 -
Delta
1 -
Delta Integrations
3 -
Delta SAP ECC zu S4HANA
1 -
demand forecasting
1 -
Deployment
1 -
Deployments
1 -
Destination
3 -
Destination Service
1 -
Developer extensibility
1 -
developers
2 -
Developing Fiori Elements
1 -
Developing with SAP Integration Suite
3 -
DevOps
1 -
Digital Transformation
4 -
Digital Transformation with Cloud ERP (DT)
1 -
Direct Emissions
3 -
Disaster Recovery
2 -
DLO
1 -
DMO
1 -
DMOVE2S4
1 -
Docker
1 -
Document Information Extraction
3 -
Document Information Extraction UI
1 -
Documentation
1 -
DocuSign
1 -
DoDMO
1 -
Dot Product
1 -
doubleclickinoopsalv
1 -
download
1 -
Downtime Optimization
1 -
DOX
1 -
DQM
1 -
DR Drill
1 -
DSP Delta
1 -
dump database
1 -
dump transaction
1 -
duration
1 -
dynamic controls in UI5
1 -
dynamic header
1 -
Dynamic Model Variable
1 -
Dynamic Odata Calls
1 -
Dynamic Partitioning and Aging
1 -
dynamic property
1 -
e-Invoice
1 -
E-mail Notifications
1 -
E4H Conversion
1 -
EAM
1 -
EC Payroll
1 -
ECC and EDA
1 -
Eclipse
1 -
Eclipse ADT
2 -
Eclipse ADT ABAP Development Tools
4 -
EDA governance and management
2 -
EDI
1 -
EDI 850
1 -
EDID4
1 -
EDIFACT
1 -
edoc
1 -
edoc_cockpit
1 -
edocument
1 -
Efficient Data Synchronization
1 -
ehr
1 -
ELA
1 -
Email template
1 -
Embedded Consolidation
1 -
Embedding
1 -
Embeddings
1 -
Emergency Maintenance
2 -
emerging technologies
1 -
Emission Management
3 -
Emissions
4 -
Employee Central
1 -
Employee Central Integration (Inc. EC APIs)
1 -
Employee Central Payroll
1 -
Employee Central Time Off
1 -
Employee Information
1 -
Employee Rehires
1 -
Enable Now
1 -
Enable now manager
1 -
encryption
2 -
endpoint
1 -
Enhancement Request
1 -
Enterprise Architecture
5 -
Enterprise Asset Management
4 -
Enterprise Blockchain
1 -
Entra
2 -
Entra ID
1 -
Entra ID Governance
1 -
Environment
1 -
Environmental Protection
2 -
Environmental Protection Agency
2 -
error
1 -
escape
1 -
ESG
3 -
ESG Reporting
3 -
ESLint
1 -
ESRS
1 -
ETL Business Analytics with SAP Signavio
1 -
Euclidean distance
1 -
Event Dates
1 -
Event Driven Architecture
2 -
Event Mesh
5 -
Event Reason
1 -
EventBasedIntegration
1 -
Events
2 -
EWM
1 -
EWM Outbound configuration
1 -
EWM-TM-Integration
1 -
EXCEL
4 -
Existing Event Changes
1 -
expand
2 -
Expensive SQLs
1 -
Expert
2 -
Expert Insights
2 -
Exploits
1 -
export
1 -
export Excel
1 -
export XLSX
1 -
expression binding
1 -
Extended Warehouse Management (EWM)
1 -
Extending Applications
1 -
Field Catalogue
1 -
Field Extension Wizard
1 -
file
1 -
File System
1 -
File Upload
5 -
fileupload
1 -
fileuploader
1 -
Filter
1 -
Finance
1 -
fiori
19 -
Fiori App Extension
3 -
FIORI ELEMENT
1 -
Fiori Elements
4 -
Fiori Launchpad
2 -
Fiori Migration
1 -
Fiori SAPUI5
18 -
Fiori Spaces
1 -
Firefighter
1 -
Firefighter IDs
1 -
first-guidance
3 -
Flask
2 -
fleet management
1 -
Flex
1 -
flex-direction
1 -
Flexible Workflow
3 -
FLP_APP_MANAGER
1 -
FLP_CONTENT_MANAGER
1 -
Flutter
1 -
FM to create EWM inbound Delivery
1 -
Fragment Forms
1 -
Fragment Forms using ABA[
1 -
freestyle sapui5
1 -
FSD in SAP
1 -
FTC
1 -
Full Stack
9 -
Functional Specification Document (FSD) in SAP
1 -
functions
1 -
Funds Management
1 -
future of work
2 -
Future Trends
1 -
gateway
1 -
gCTS
1 -
Gemini
1 -
genai
4 -
GenAI Assisted Content
1 -
GenAI hub
4 -
General
6 -
Generative AI
6 -
Generative AI Hub
1 -
GenerativeAI
1 -
generic
1 -
Getting Started
1 -
GHG
4 -
GitHub
11 -
Gitlab
1 -
Global Reporting Initiative
2 -
Gmail
1 -
Google Big Query
1 -
Google cloud
1 -
GOS
1 -
Governance
1 -
Grants Management
1 -
GRC IAG
1 -
Greenhouse Gas Emissions
4 -
GRI Standards
2 -
groovy
5 -
Groovy for SAP CPI
5 -
Groovy Script
1 -
GTP
1 -
Guardium
1 -
GUI Scripting
1 -
Guidelines
1 -
Hana
7 -
HANA Cloud
4 -
hana cloud database
2 -
Hana Cloud Database Integration
2 -
HANA CPU
1 -
HANA DB
4 -
HANA Expression Editor
1 -
Hana migration
1 -
Hana Vector Engine
1 -
HANA XS Advanced
1 -
HanaDB
1 -
HCM Singapore Payroll
1 -
HDI
1 -
Healthcare
1 -
High Availability
2 -
Historical Events
1 -
home labs
1 -
hostagent
1 -
hotspot in oops alv
1 -
How I Did It
1 -
How to
1 -
HowTo
1 -
HR Data Management
1 -
HTML Container
1 -
html5
9 -
HTML5 Application
1 -
HTTP
1 -
http adapter
2 -
Hyperlinks
1 -
IAG
1 -
IAG Access Control
1 -
IAS
2 -
IAS-IPS
1 -
ibm
1 -
IBM Guardium
1 -
IBM Power10
1 -
IBM Security
2 -
IBM Security Guardium
1 -
IBM Security Verify
1 -
IBM Verify
1 -
IBM watsonx
2 -
ICCX
1 -
ico
1 -
Identity & Access Management (IAM)
2 -
Identity Access Governance
1 -
identity authentication service
1 -
Identity cards validation
1 -
idm
1 -
IDOC
1 -
IMAP
1 -
Impact of AI on Energy Industry's Future
1 -
Implement-Configure-Deploy
1 -
Implementation
4 -
Import API and Export API SAC
1 -
Improvement Maintenance
1 -
Improvement requests
1 -
Inbound Message
1 -
incident management
1 -
Indirect Emissions
3 -
Infuse AI
1 -
innovation
2 -
Input Controls
1 -
input parameter
1 -
Insert-Update Database Table using Flat file Dynamically
1 -
Instana
2 -
instant payments
1 -
Integrate SharePoint and Datasphere
1 -
Integrated Planning
1 -
Integration
5 -
Integration & Connectivity
1 -
Integration (IN)
1 -
Integration Advisor
1 -
Integration Architecture
2 -
Integration Center
1 -
integration suite
5 -
Integrations & Extensibility
2 -
Intelligent Enterprise
2 -
Internal Table
1 -
Introduction
2 -
IoT
2 -
Java
2 -
Java Script
1 -
javascript
3 -
JDBC
1 -
Jdbc Adapter
1 -
JDBC Adapter in SAP Integration Suite
1 -
JMS Receiver channel ping issue
1 -
job
1 -
Job Information Changes
1 -
Job Requisitions
1 -
Job-Related Events
1 -
Job_Event_Information
1 -
JobReqGOPosition
1 -
Jobscheduler
1 -
JOULE
6 -
Journal Entries
1 -
json
1 -
JSZip
1 -
Just Ask
1 -
Kafka
2 -
Kerberos for ABAP
10 -
Kerberos for JAVA
9 -
Key User Extensibility
2 -
KNN
1 -
know how
1 -
Kubernetes
1 -
KYMA
2 -
Landscape & Technology Topics
3 -
Launch Wizard
1 -
Layouts
1 -
Leadership
1 -
LEAN SERVICES
2 -
Learning Content
4 -
License Administration
5 -
License Audit
5 -
Life at SAP
4 -
lightning
1 -
Linear Regression SAP HANA Cloud
1 -
List Report App
1 -
listreport
1 -
live connection
1 -
Live Sessions
1 -
LLM
2 -
LLM (Large Language Models)
1 -
llmops
1 -
Loading Indicator
1 -
local tax regulations
1 -
logistics
1 -
LP
1 -
MACH
1 -
Machine Learning
7 -
Machine learning using SAP HANA
1 -
Maintain Business Users
1 -
MAINTENANCE
1 -
MAINTENANCE ORDER
2 -
Maintenance order configuration
2 -
Maintenance Views
1 -
Manage KPIs and Reports
1 -
managed system configuration
1 -
Marketing
1 -
Mass Services Activation
1 -
Master Data
3 -
Master Data Governance
2 -
Master Data Management
15 -
Maxdb
4 -
MDG
2 -
MDGM
1 -
MDM
1 -
Memory Issue
1 -
Message box.
1 -
Message level security
1 -
Message Mapping
1 -
Messages on RF Device
1 -
Microservices Architecture
1 -
Microsoft
2 -
Microsoft Universal Print
1 -
Middleware Solutions
1 -
Migration
7 -
miniSAP
1 -
ML
1 -
ML Model Development
1 -
Modeling in SAP HANA Cloud
9 -
Monitoring
3 -
Monitoring and Analytics
2 -
MPL
1 -
MTA
4 -
Multi Action
1 -
Multi Actions
1 -
Multi-factor-authentication
1 -
Multi-Record Scenarios
1 -
multidimensional data grid app
1 -
Multilayer Perceptron
1 -
Multiple Event Triggers
1 -
multiple tabs
1 -
multiple worksheets
1 -
my inbox
1 -
Myself Transformation
1 -
N2O
2 -
naming convention
1 -
navigation
1 -
Neo
1 -
nestjs
1 -
NetSuite Adapter for Integration Suite
1 -
NetWeaver
1 -
Neural Networks
1 -
New Event Creation
1 -
New Feature
2 -
Newcomer
1 -
Node.js
1 -
NodeJS
3 -
OAuth2SAMLBearerAssertion
1 -
Object Store
1 -
OCR
1 -
ODATA
10 -
ODATA API
1 -
OData APIs
1 -
odata service
2 -
OData Service Consumption Model in RAP
1 -
OData service using certificate-based authentication
1 -
OData V4
1 -
odatav2
1 -
ODATAV4
2 -
ODBC
3 -
ODBC Connection
1 -
ODP
1 -
ODP connectivity
1 -
ODP to Datasphere
1 -
oMDO deep structure based
1 -
OneStream
1 -
Onpremise
3 -
OOM
1 -
OOPSALV
1 -
open connectors
1 -
open source
2 -
open.fe
1 -
OpenAI
3 -
OpenAI API
1 -
opensql
1 -
Opentext
1 -
OpenUI5
1 -
operation
1 -
Optimized Design Experience
1 -
Optimized Story Experience
1 -
Oracle
1 -
Order Confirmation
1 -
organizational secret
1 -
Out of Memory
1 -
Overhead and Operational Maintenance
1 -
Pacemaker
1 -
PaPM
1 -
PaPM Dynamic Data Copy through Writer function
1 -
PaPM Remote Call
1 -
Partner Built Foundation Model
1 -
PAS-C01
1 -
Pay Component Management
1 -
payment file
1 -
Payment medium
1 -
PDF
1 -
Performance
2 -
Performance Forms
1 -
Performance Management
1 -
Performance Optimization
3 -
Personal story
1 -
PGP
4 -
PGP Encryption
3 -
PHASE BASED MAINTENANCE
1 -
Phase Model
1 -
Pickle
1 -
pio
1 -
pipeline
1 -
Planet
2 -
PLANNING ARCHITECTURE
1 -
planning lean services
2 -
Planning Professional
1 -
PLANT MAINTENANCE
4 -
platform architects
1 -
platform owners
1 -
Platform Support Tool
1 -
Playlist
1 -
Plugin Attachment
1 -
PO Directory API
1 -
POC
1 -
Pollution Control
2 -
Popup in Sap analytical cloud
2 -
Position Management
1 -
PostgreSQL
1 -
PostgrSQL
2 -
POSTMAN
3 -
Power Bi
1 -
PowerBI
1 -
Practice Systems
3 -
predictive analytics
1 -
predictive maintenance
1 -
Prettier
1 -
Preview App
1 -
Proactive Maintenance
1 -
Process Automation
3 -
Process Management
1 -
ProcessDirect Adapter
1 -
Procurement
1 -
procurement of lean services
1 -
product managers
1 -
product owners
1 -
Product Updates
11 -
Product Updates
1 -
Project Governance
1 -
Project Management
4 -
PSE
1 -
PSM
1 -
Public Cloud
2 -
Public Views
2 -
Python
7 -
python library - Document information extraction service
1 -
Q-Gates
1 -
Qlik
1 -
Quality Gate Management
1 -
Qualtrics
1 -
Query Builder
1 -
R Visualization
1 -
RAG
1 -
RAP
3 -
RAP BO
2 -
RAP Custom Entity
1 -
Rapid Data Governance
2 -
RCM
1 -
RDG
1 -
React
1 -
Reactive Maintenance
4 -
real time data
1 -
Record Deletion
1 -
Recovery
1 -
Recruiting
1 -
recurring payments
1 -
redeply
1 -
Release
1 -
Release Readiness
1 -
reliability
1 -
RELIABILITY MAINTENANCE
2 -
Remote Consumption Model
1 -
Remote Function Call
1 -
remote monitoring
1 -
Replication Flow
1 -
Replication Flows
1 -
Replication using Cloud Connector
1 -
Report Malfunction
1 -
report painter
1 -
Repository Analysis
1 -
research
1 -
Research and Development Custom Widgets in SAP Analytics Cloud
2 -
Resilience
1 -
REST
1 -
REST API
3 -
restore
1 -
restriction
1 -
Retagging Required
1 -
Retry Strategy
1 -
RFC
2 -
RFC Adapter
1 -
RFID
1 -
RFP NEW COMMERCIAL STRATEGY
1 -
RISE with SAP
2 -
risk
2 -
Robots
1 -
rolandkramer
4 -
Role Collection
2 -
Role Design
2 -
Role Templates
1 -
Roles
1 -
Rolling Kernel Switch
1 -
route
1 -
Route determination
1 -
Router Non-XML condition
1 -
routing
1 -
routing optimization
1 -
rsa
1 -
rules
1 -
S4 HANA
8 -
S4 HANA ABAP Dev
1 -
S4 HANA Cloud
2 -
S4 HANA Extensibility
2 -
S4 HANA On-Premise
4 -
s4 hana public cloud
2 -
S4Conversion
1 -
s4hana
14 -
S4HANA Cloud
6 -
S4HANA Migration
1 -
S4HANA PUBLIC CLOUD
2 -
S4HANA_OP_2023
2 -
SAC
19 -
SAC - SAP Analytics Cloud
3 -
SAC Analytics Cloud
1 -
SAC Charts
1 -
SAC Data Actions
1 -
SAC DLO
1 -
SAC License
1 -
SAC PLANNING
13 -
SAC Script
1 -
SAC STORIES
1 -
SAC story
1 -
sales
1 -
sales strategy
1 -
sales teams
1 -
SAM4U
5 -
SAM4U as a Service
5 -
SAN
1 -
Sankey chart
1 -
SAP
13 -
SAP ABAP
4 -
SAP Access Control
3 -
SAP AddOn Compatibility
1 -
SAP Advanced Event Mesh
6 -
SAP AI
1 -
SAP AI Core
11 -
SAP AI Launchpad
9 -
SAP Analysis for Microsoft Office
1 -
SAP Analytic Cloud
1 -
SAP Analytic Cloud Compass
1 -
Sap Analytical Cloud
2 -
SAP Analytics
1 -
SAP Analytics Cloud
13 -
SAP Analytics Cloud Add-In for Microsoft PPT
1 -
SAP Analytics Cloud Add-In for Microsoft XLS
1 -
SAP Analytics Cloud for Consolidation
4 -
SAP Analytics Cloud Optimized story
2 -
SAP Analytics cloud planning
3 -
SAP Analytics Cloud Story
3 -
SAP analytics clouds
1 -
SAP API Management
2 -
sap apim
1 -
SAP Application Interface Framework
1 -
SAP Application Lifecycle Management
1 -
SAP Application Logging Service
1 -
SAP ASE
2 -
SAP ASE HADR
1 -
SAP ASSET MANAGEMENT
1 -
SAP Authorization
3 -
Sap Authorization Audit Readiness & Critical Access Monitoring!!!
1 -
SAP BAS
1 -
SAP Basis
11 -
SAP Berechtigungen
3 -
SAP Berechtigungskonzept
3 -
SAP Best Practices
1 -
SAP BO FC migration
1 -
SAP BODS
2 -
SAP BODS certification.
1 -
SAP BODS migration
1 -
SAP BPC migration
1 -
SAP BTP
44 -
SAP BTP ABAP
2 -
SAP BTP ABAP Environment
1 -
SAP BTP BAS
1 -
SAP BTP BRH (Batch Release Hub for Life Sciences) Application Extension
1 -
SAP BTP Build Work Zone
3 -
SAP BTP Cloud Foundry
14 -
SAP BTP COCKPIT
1 -
SAP BTP Costing
1 -
SAP BTP CTMS
2 -
SAP BTP Generative AI
1 -
SAP BTP Innovation
3 -
SAP BTP Integration Suite
2 -
SAP BTP Know How
2 -
SAP BTP Migration Tool
1 -
SAP BTP SDK IOS
1 -
SAP BTPEA
1 -
SAP Build
16 -
SAP Build App
2 -
SAP Build Apps
3 -
SAP Build CodeJam
1 -
SAP Build Process Automation
7 -
SAP Build work zone
13 -
SAP Business AI
1 -
SAP Business integration Builder
1 -
SAP Business Objects
1 -
SAP Business Objects Platform
2 -
SAP Business Technology
2 -
SAP Business Technology Platflorm
1 -
SAP Business Technology Platform
2 -
SAP Business Technology Platform (XP)
2 -
SAP Business Technology Platform - General (XP)
2 -
SAP BusinessObjects
1 -
sap bw
2 -
SAP BW Bridge
1 -
SAP BW4HANA
1 -
SAP ByD OData Services
1 -
SAP C4C OData Services
1 -
SAP CAP
6 -
SAP CDC
1 -
SAP CDP
1 -
SAP CDS VIEW
1 -
SAP Certification
2 -
SAP CI
2 -
SAP Cloud ALM
11 -
SAP Cloud ALM Quality Gates
1 -
SAP Cloud Application Programming Model
6 -
SAP Cloud Integration
12 -
SAP Cloud Integration for Data Services
1 -
SAP cloud platform
10 -
sap cloud sdk
2 -
SAP Cloud Transport Management
3 -
SAP Cluster
1 -
SAP Community
1 -
SAP Companion
1 -
SAP Compliance
3 -
sap consulting
1 -
SAP CPI
11 -
SAP CPI (Cloud Platform Integration)
12 -
SAP CPI Discover tab
1 -
sap credential store
1 -
SAP Customer Data Cloud
1 -
SAP Customer Data Platform
1 -
SAP Data Intelligence
1 -
SAP Data Migration in Retail Industry
1 -
SAP Data Protection
3 -
SAP Data Services
1 -
SAP Data Sphere - Replication Flow
1 -
SAP DATABASE
1 -
SAP Databricks
1 -
SAP Dataspher to Non SAP BI tools
1 -
SAP Datasphere
22 -
SAP Datasphere & SAP Analytics Cloud
1 -
SAP Datasphere system
2 -
SAP Datenschutz
3 -
SAP DRC
1 -
SAP EAM
1 -
SAP EHS
2 -
SAP EHSM
2 -
SAP EHSM-SUS-EM
2 -
SAP Embedded Analytics
1 -
SAP ERP
1 -
SAP ERP with Kinaxis
1 -
SAP EWM
2 -
SAP Extensibility Tools
2 -
sap fiori
9 -
SAP Fiori App Embedding
1 -
SAP Fiori Application
3 -
SAP Fiori Elements
1 -
Sap Fiori Extension Project Using BAS
1 -
SAP forms service by Adobe
1 -
SAP FSD
1 -
SAP FSM & SAP SAC
1 -
sap gen ai
2 -
SAP Gen AI Integration Factory
1 -
Sap generative ai
1 -
SAP GRC
4 -
SAP GRC Access Control
1 -
SAP GUI Scripting
2 -
SAP HANA
2 -
SAP HANA Cloud
3 -
SAP Hana DB
1 -
SAP HANA Dev tools
1 -
SAP HANA PAL
1 -
SAP HANA Schemas and HDI Container
1 -
SAP HANA SQL
1 -
SAP HANA Vector
1 -
SAP HCM (Human Capital Management)
1 -
SAP HR Solutions
1 -
SAP IDM
1 -
sap integration
1 -
SAP Integration Suite
23 -
SAP Integrations
5 -
SAP iRPA
2 -
SAP IS
1 -
SAP LAGGING AND SLOW
1 -
SAP learning
1 -
SAP Learning Class
3 -
SAP Learning Hub
1 -
SAP Master Data
1 -
SAP Material Management
2 -
sap maxdb version upgrade
1 -
SAP MDG
2 -
sap mdg key mapping
1 -
SAP mentor
1 -
SAP Mentors
4 -
SAP Mobile Start
1 -
SAP Netweaver
2 -
SAP Odata
3 -
sap on aws
1 -
SAP on Azure
3 -
SAP PAL
1 -
SAP PartnerEdge
1 -
sap partners
1 -
SAP Password Reset
1 -
SAP Payroll
1 -
SAP Payroll Singapore
2 -
SAP PERSONAS
1 -
SAP PO Migration
1 -
SAP PO to CPI Migration
1 -
SAP Prepackaged Content
1 -
sap print
1 -
SAP Process Automation
3 -
SAP Process Integration
3 -
SAP Process Orchestration
2 -
sap projects
1 -
SAP RAP
1 -
SAP RFP
1 -
SAP Risk Management
3 -
SAP Rollenkonzept
3 -
SAP Router
1 -
SAP S4 Hana
1 -
SAP S4 HANA 2023
2 -
SAP S4 HANA Conversion
1 -
SAP S4 HANA Transition Approaches (2024)
1 -
SAP S4HANA
7 -
SAP s4hana cloud
5 -
SAP S4HANA CLOUD 2402
4 -
SAP S4HANA Cloud for Finance
1 -
SAP S4HANA Cloud private edition
1 -
SAP S4HANA ERP
3 -
SAP S4HANA Implementation
1 -
SAP S4HANA RFP INNOVATION
1 -
SAP S4HANA Upgrade
2 -
sap sac
1 -
SAP Sales Cloud v1
1 -
SAP Sandbox
1 -
SAP Sapphire
1 -
SAP SCT
3 -
SAP SCT Custom Metrics
1 -
SAP SCT Metric Management
1 -
SAP Security
8 -
SAP SIGNAVIO QuickModel
1 -
SAP SLT
1 -
SAP SoD
3 -
Sap Solution Manager
2 -
SAP standard events
1 -
SAP STMS
1 -
SAP SuccessFactors
5 -
SAP SuccessFactors Employee Central integration to SAP Business Suite
1 -
SAP SuccessFactors HXM Core
1 -
SAP SuccessFactors OData API
1 -
SAP Sustainability Control Tower
4 -
SAP TechEd
1 -
SAP TechEd 2024
1 -
SAP Technical Upgrade
1 -
SAP Technology
7 -
SAP Time
1 -
SAP TM
2 -
SAP Trading Partner Management
4 -
SAP transport Management
1 -
SAP UI CONFIGURATION
1 -
sap ui5
5 -
SAP Upgrade
1 -
SAP user defined events
1 -
SAP Utilities
1 -
sap web dispatcher
1 -
SAP WebGui
1 -
SAP Zugriffssteuerung
3 -
sap-cloud-sdk
1 -
SAP-GUI
9 -
SAP-Login-PowerShell
1 -
SAP_COM_0256
1 -
SAP_COM_0276
1 -
SAPBTP
4 -
SAPCloudALM
1 -
SAPCPI
2 -
SAPDatabricks
1 -
sapdataintelligence
1 -
SAPEAM
1 -
SAPEWM
1 -
sapfirstguidance
5 -
sapgenpse
1 -
SAPHANAService
1 -
sapintegration
1 -
SAPIntegrationDatabricks
1 -
SAPIntegrationOptionsDatabricks
1 -
SAPIQ
2 -
sapmentors
1 -
saponaws
2 -
saprouter
1 -
SAPRouter installation
1 -
SAPS4HANA
1 -
sapsalescloud
1 -
sapsuccessfactors
1 -
SAPUI5
10 -
SAPUI5 Development
1 -
SAPUI5 Extensibility
1 -
SAPUI5 SAP M table Rows none editable
1 -
save
1 -
schedule
1 -
scope item
1 -
Scope1 Emissions
4 -
Scope2 Emissions
4 -
Scope3 Emissions
4 -
Script Operator
1 -
scripting
3 -
SCT
1 -
Secure Login Client Setup
9 -
Security
16 -
select
1 -
Select option
1 -
Selective Deletion
1 -
selectsingle
2 -
Selenium Testing
1 -
Self Transformation
1 -
Self-Transformation
1 -
SEN
1 -
SEN Manager
1 -
Sender
1 -
service
3 -
Service Entry Sheet
1 -
SERVICE PROCUREMENT
1 -
SET_CELL_TYPE
1 -
SET_CELL_TYPE_COLUMN
1 -
SFAPI
1 -
SFTP
4 -
SFTP Poll Enricher
1 -
SFTP scenario
8 -
SharePoint
2 -
SheetJS
1 -
SICF
1 -
side by side extensibility
4 -
SIEM
1 -
Simplex
1 -
Simulation Parallelisation.
1 -
Single Sign On
9 -
Singlesource
1 -
Skills
1 -
SKLearn
1 -
Skybuffer AI
2 -
sles15
1 -
Slow loading
1 -
Smart Components
1 -
smart logistics
1 -
SMARTFORMS
1 -
SMB
1 -
SMTP
2 -
SNMP_TRANP
1 -
SOAP
3 -
SOAP API
2 -
SOAP Web Service
2 -
social
2 -
software development
2 -
SOLMAN
2 -
solman 7.2
2 -
Solution Architecture
1 -
Solution Manager
4 -
sp_dumpdb
1 -
sp_dumptrans
1 -
Spaces and Pages
1 -
special character
1 -
springboot
2 -
sql
3 -
SQL Procedure
1 -
SQL Script
3 -
SSH
2 -
SSH key
3 -
SSL
10 -
SSO
9 -
Standard Custom Metric
1 -
standard edition
1 -
Stored Procedure
1 -
Story
1 -
Story Report
1 -
Story2
1 -
String operations In CDS
1 -
STRUST
1 -
Substring function
1 -
subtotal
1 -
SuccessFactors
2 -
SuccessFactors employee central
1 -
SuccessFactors Platform
1 -
SuccessFactors Time Tracking
1 -
SUM TOOLBOX
1 -
supply chain
1 -
supply chain management
1 -
Supply Protection
1 -
Sustainability
1 -
Sustainability Reporting
2 -
sustainability responsibility
1 -
Sybase
4 -
sybase restore
1 -
Sync
1 -
Synchronous Table Replication OSTR
1 -
Syniti RDG
1 -
Synthetic User Monitoring
1 -
System Conversion
1 -
system copy
1 -
system copy method
2 -
System owner
1 -
Tab Strips in SAP Analytics Cloud
1 -
Table
1 -
Table Functions
2 -
Table splitting
1 -
tabs
2 -
Task Chain
2 -
Tax Integration
1 -
Team Leadership
2 -
tech industry
1 -
tech innovation
1 -
tech sales
1 -
tech skills
1 -
tech teams
1 -
TechEd
2 -
techforgood
1 -
Technical
1 -
Technical article
4 -
Technical articles
1 -
Technical_catalog
1 -
Technology Architecture
2 -
Technology Updates
23 -
Technology Updates
4 -
Technology Updates 53
1 -
Technology_Updates
1 -
terraform
1 -
test suite
1 -
testing
2 -
threat protection
1 -
Threats
2 -
Tiles & Dashboards
3 -
Time Collectors
1 -
Time Off
2 -
Time Sheet
1 -
Time Sheet SAP SuccessFactors Time Tracking
1 -
Time-Based Filtering
1 -
Tips and tricks
2 -
toggle button
1 -
Tools
2 -
top of page in oops alv
1 -
Track Teaser Video
1 -
Tradin P
1 -
Traefik
1 -
Trainings & Certifications
2 -
Transformation
1 -
Transformation Flow
1 -
Transport in SAP BODS
1 -
Transport Issue
1 -
Transport log
1 -
Transport Management
2 -
transportation
1 -
Tricentis
1 -
Tricentis Test Automation for SAP
1 -
Troubleshooting
1 -
typescript
6 -
ui designer
1 -
UI5
2 -
UI5 App Loading
1 -
UI5 Controller
1 -
UI5 freestyle
9 -
UI5 React Component
1 -
ui5-tooling
1 -
UiPath
1 -
unbind
1 -
Unified Customer Profile
1 -
unmanaged
1 -
UPB
1 -
Updating Job Requisitions
1 -
upload
1 -
UploadSetTable
1 -
usage analytics
1 -
Use Case
1 -
Use of Parameters for Data Copy in PaPM
1 -
User Experience
2 -
User Experience (UX)
1 -
User Groups
1 -
User Unlock
1 -
username
1 -
utility
1 -
VA02
1 -
Validations
1 -
ValueHelp
1 -
Vector Database
2 -
Vector Engine
1 -
Vectorization
1 -
Verify
1 -
Verify APIKey
1 -
Visual Studio Code
1 -
visualization
1 -
VSCode
2 -
VSCode extenions
1 -
Vulnerabilities
1 -
watsonx
1 -
Web App Security
1 -
Web SDK
1 -
Web Service Configuration
1 -
Webhook
1 -
where used
1 -
WORK ORDER
1 -
work zone
1 -
workaround
1 -
Workflow Management
2 -
workload
1 -
worksheets
2 -
Worksoft
1 -
x-csrf-token
1 -
XLSX
3 -
xml
3 -
xml to csv
1 -
xsa
1 -
XSA Refresh
1 -
XSLT
2
- « Previous
- Next »
Related Content
- SMB Adapter for SAP Integration Suite in Technology Blogs by Members
- Integrating SAP SuccessFactors Workforce Analytics with SAP Analytics Cloud in Technology Blogs by Members
- How to Call RESTful APIs from SAP ABAP: A Step-by-Step Guide in Technology Blogs by Members
- Enabling My Inbox Fiori App in SAP Build Work Zone: Streamlining Work Item Management with SAP Build in Technology Blogs by Members
- Simplifying SAP BTP Authentication in Pipelines with SAP Passport and Playwright in Technology Blogs by Members
Top kudoed authors
| User | Count |
|---|---|
| 9 | |
| 7 | |
| 6 | |
| 5 | |
| 5 | |
| 4 | |
| 4 | |
| 4 | |
| 3 | |
| 3 |