-
How do I join?
You will need to create your own profile and username. If you choose not to create a profile in SAP Community, you can still view all the public content in the community. Creating a new profile will enable you to participate fully in SAP Community -- joining groups, subscribing to content, creating posts, and more.
We encourage SAP Community members to use their real names as their username. You should not use your company name or your user ID. See Set your display name, step 1 of our Tour the SAP Community 2024 tutorial, to learn more.
To join, click on the avatar at the top right of the page to start the log-in process (or register if you don't already have an SAP ID). The final step will ask you to specify your username.
The system will send you an account-activation email. Follow the directions in the email to complete the registration process. Upon completion of the registration process, you will be able to access and set up your profile.
To learn more about profiles, please read this What's New post.
We recommend that all new members take our Tour the SAP Community 2024 tutorial. -
How do I sign in?
After you've registered and confirmed your registration, you can sign in and start participating.
To sign in:- Click on the avatar icon at the top of any page.
- Enter your login name and password.
Tip: If you're the only one who uses this computer, click Keep me signed in to sign in automatically next time you visit. - Click Sign In.
Note: Single sign-on is enabled for SAP Community, so you may be automatically authenticated if you have already logged in on another SAP platform. -
What do I do if I forget my login or password?
To get help with your password:- Click on the avatar at the top right of the page to open the sign-in page.
- Click on Forgot password? at the bottom of the page and follow the instructions to reset your password.
- SAP Community
- Help
Help
Turn on suggestions
Auto-suggest helps you quickly narrow down your search results by suggesting possible matches as you type.
Showing results for
Help
-
Getting Started
-
Groups Basics
-
What is a Group?
A Group allows you to connect and conduct valuable conversations with people who share the same interests. Groups and their content focus on a single location, interest, industry, activity, program, and so on. They don't focus on specific products and partnerships, as these topics are covered elsewhere in SAP Community.
Groups can include discussions, Q&A, blog posts, and/or knowledges base, depending on their purpose, and some may be private.
Explore the various Groups available and join (or request to join) the ones that appeal to you! -
Who may join a Group?
Any SAP Community member can join or participate in an open (public) Group. Closed (private) Groups are accessible either by 1) invitation by Group owner or 2) sending a request to join and having this approved by the Group owner.
Partner Groups are restricted to SAP Partners and SAP Employees, and therefore will only be visible to eligible users based on log in credentials. -
Why should I join a Group?
When you join a Group, you may:- Get notified when someone responds to a specific post or topic.
- Exchange private messages with other members.
- Personalize your Group experience.
- Start TKB (Tribal Knowledge Base) and edit own drafts, add comments to others', delete own TKB articles.
- Nominate good community content to be converted into a knowledge base article. This permission must be set at the forum level for nested TKBs.
- Submit own blog posts for publishing, also edit them.
You can still browse, search for information, read posts, give kudos and add comments - but we recommend to click on the 'Join' button for a better user experience. -
Are Group blogs and conversations public or private?
In general, conversations occurring within an open (public) Group may be read by anyone, but you need to have a user profile set up to participate with comments or feedback. Conversations in a closed (private) Group will be visible to the members in that specific Group only. Conversations happening in Groups under Partner Groups are visible to SAP Partners and SAP Employees only.
In addition, the Private Messenger functionality is available. Please review the Private Messenger section for more information. -
How is a Group launched and managed?
This depends on the type of Group. Any SAP Community member can request a location Group for a city where they are based, or for an activity. This is subject to a scoping call - please see the section below 'May I start my own Group'. SAP also initiates the formation of new Groups, based on SAP Community readership and participation related to specific topics, interest areas or activities. Groups are managed by SAP moderators with the support of Group owners and curators. -
May I start my own Group?
Some Group types are SAP initiated and some you can request on your own (For example: location, interest). To request a Group or further information, reach out to community@sap.com. The SAP Community team will reply or set up a scoping call with you to determine your requirements and next steps to proceed, based on approval.
-
-
Content
-
What is acceptable content?
You are expected to write content that is authentic and in your own voice and writing style.
We do not allow content generated by AI tools such as ChatGPT. This should be considered across all content types: blog posts, discussions, questions, answers, and knowledge base articles, as well as general comments.
For further information, please refer to the Rules of Engagement.
If you find unacceptable content in SAP Community, please notify our moderation team. Here's how:
How do I report inappropriate content when logged in?
How do I report inappropriate content when not logged in? -
Where do I find my content?
You can find a list of your blog posts, questions, answers, comments, and replies in your "My content" section. Please see the Get to Know Your Post-Migration Profile posts in the What's New section to learn more about "My content."
You can also find lists of blog posts you have contributed to various blog boards. To learn more, please watch How do I find my posts from "View My Contributions"?, one of our how-to videos.
-
-
Discussions
-
How do I start a discussion?
To start a discussion:
- Go to the Group where you want to post.
- Click Start a Discussion.
- In the Subject field, enter your discussion title.
Tip: Make your subject clear and concise, as it's the only part of the post that shows up on the discussion-listing page. - In the Body field, type the details of your discussion. Be sure to include all necessary details, especially for technical topics.
- Format and spell check your content, as needed.
- Click Post.
Please note:
Not all Groups have a discussion board. It depends on the purpose and setup of the Group.
Some Groups have mandatory labels. You can choose the relevant label on the right-hand side. -
How do I reply to a post in a discussion?
Click Reply to respond to a particular post.
The Reply screen is similar to the Post discussion screen, with these differences:
- When you reply to a post, the subject line is filled in automatically. You can change it if you want.
- Your reply is added to the existing thread. It won't create a new thread.
-
-
Q&A
-
What is a Q&A?
A Q&A is similar to a discussion, but focuses on specific questions and answers. Use Q&As to ask questions or find questions that community experts have already answered.
If you're an expert in an area, or just want to share what you know about a topic, Q&As are a great way to answer someone else's question and track the questions that are still awaiting answers.
Please note: Not all SAP Community areas will have a Q&A section -- it depends on the purpose and setup of the section. -
How do I ask a question?
Not all community areas contain a Q&A section. It depends on the area's purpose and setup. You ask your question either by clicking the "Ask a question" button or by clicking into the Q&A content component.
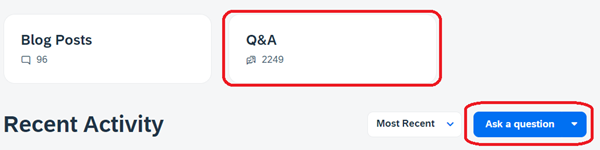
To get more details about and more options for submitting your questions to SAP Community, please see the Asking and Answering Questions in the Community After Migration post in the What's New section.
Before you ask a question, please browse the community in case this question has been answered already.
If you need to create a new question, start with a descriptive title that briefly outlines what your question is about. A clear question title will help community members gain a quick initial understanding of your question. It will also help community members find your question when they are searching for similar answers.
When writing your question, please share what steps you took that led you to your question. If you don't, community members might tell you to take actions you've already tried yourself.
Make sure that your question is very specific. Provide as many details as possible -- such as which product version you are using and what error message you're receiving.
-
How do I answer a question?
Answering a question is just like posting a reply or comment in the Groups. You might find a question to answer by browsing through a Q&A on a topic you're interested in, or you might click a link from a page where unanswered questions are listed.
To answer a question:
- Click the question you want to answer.
- Click Answer.
- Type your answer.
You can answer using rich text or HTML and can include links to other web sites, images, or videos - Add an image, format the text in your answer, and check your spelling, if needed.
- Click Post.
To comment on a question or an answer:
- Go to the question or answer where you want to post a comment.
- Click Comments.
- Enter your comment and click Post Comment.
When answering a question, make sure you are sharing your personal knowledge and writing in your unique voice. We don't allow answers generated by AI tools such as ChatGPT, and our moderation team will remove this type of content from the community upon discovery.
-
What is an Accepted Solution?
An Accepted Solution is a way for you to choose the reply that best answers a question that you've posted. When you accept a solution, both the question and the solution get special icons and links that take you directly from the question to the answer.
The blue tick icon for an Accepted Solution also appears on boards and in search results so you can see which messages have solutions.
You can mark a solution as accepted only for questions that you've posted (you started the thread). Group moderators can also mark one of the replies to a message as an accepted solution.
-
How do I accept the answer to a question?
When community members answer one of your questions, you can choose the answer you think are the most useful, helpful, or accurate and mark them as a solution.
To accept an answer to a question:
- Go to the answer that you want to accept.
- Click Options > Accept as Solution.
To revoke an accepted solution:
- Go to the answer that you want to revoke.
- Click Options > Not the Solution.
You can choose another solution or leave the question unsolved.
-
How do I view my questions and answers?
You can see some of your questions and answers on your profile page, or you can view all your questions and answers.
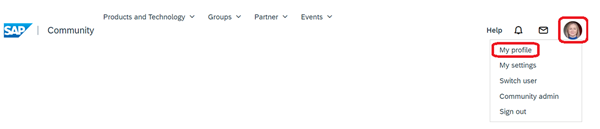
To view your questions and answers:
- Go to your profile page.
- Under the Posts or Replies, click each tab to see your posts and replies.
- Click a question or answer to view it.
-
-
Blogs
-
What is a blog?
A blog is a collection of blog posts written by one or more authors. Blog posts usually appear in reverse-chronological order, so you see the most recent post first, followed by earlier posts. Some blog posts have comments from readers, which you can read by clicking the Comments link at the bottom of the post. -
How do I post a comment on a blog?
-
Can I post a blog comment without registering or logging in?
No, you will be required to register or log in to post a blog comment.
Please note: You don't have to be a member in a Group to leave a blog post comment, but you do have to join a Group before you can write your own blog post there. We recommend that you "Join" Groups that you are interested in to receive notifications and get the best overall user experience.

-
Where is my blog post comment? I posted a comment, but don't see it.
Some blog posts display new comments almost immediately. Other blog posts don't display new comments until the blog author, or a moderator approves them
If your comment doesn't appear immediately, check back in a few minutes. If it still doesn't appear, your comment is most likely in the approval queue.
-
Can I edit or delete my blog posts comments?
Even if you are a member of the Group, you cannot delete your blog post comment, you can only edit it. It is advised to check your spelling and preview your comment before you post it. -
Can I subscribe to a blog?
Yes. You can subscribe directly to a blog or a blog post, or you can subscribe to their RSS feeds. If you subscribe to an RSS feed, you can use an RSS reader to view new content that's added to the blog. If you subscribe directly to a blog or blog post, you receive an email alert when new articles or comments are posted.To Do this Subscribe to a blog Go to the blog page and click Blog Options > Subscribe. Subscribe to an article Go to the article and click Article Options > Subscribe. Subscribe to an RSS feed Go to the blog or article and click Blog Options > Subscribe to RSS Feed.
Then, save the live bookmark or whatever you usually do to add an RSS feed. -
Can I write and publish my own blog post?
Please see the What's New post What You Need to Know About Blogging Post-Migration to learn about the community's blogging tool and process.
These how-to videos may also help:
How to create a blog post from a category area
How to create a post from the homepage
How to create a blog post in a group
How to add Article User Tags and schedule your post for publication
You should always keep the following rules in mind when writing for the SAP Community audience:
Apply the right structure
We expect every blog post to consist of a beginning (introduction), a middle (main portion), and an end (a conclusion that wraps everything up). A collection of links or just a video with short text does not qualify as a blog post.
Write with the proper style, in your unique voice
We recommend a conversational writing style that is clear and easily understood. A blog post should reflect the author's unique voice. Therefore, we don't accept blog posts generated by AI tools such as ChatGPT.
Share value and your personal knowledge
We remind all bloggers that they should put the reader first. One of the best ways to define a value statement is to actually write one. For example, "In this blog post you will learn" or "As a fellow administrator of XX product, I typically run into this problem. Next, I'll share the solution I've come up with..."
In their blog posts, authors should share their personal knowledge. They should not copy text from other sources, per our Rules of Engagement.
Blog posts created using AI tools such as ChatGPT don't qualify for publication on our community, and our moderation team will reject or remove AI-generated content upon discovery.
-
Where can I find the drafts of my blog posts?
Each blog board includes a Blog Dashboard that links to the drafts of posts that you have prepared for that board. To learn how to find your drafts in a blog board, please read the What You Need to Know About Blogging Post-Migration post in the What's New section.
You can also find the autosaved drafts of your blog posts in your "My content" section. To learn more, please watch How do I view my autosaved drafts from "My content"?, one of our how-to videos.
-
-
Knowledge Base
-
What is a knowledge base?
A knowledge base is a collection of documents that captures and organizes helpful information. Knowledge bases are great resources for several reasons:
- You can search for knowledge base documents.
- After you find a document, you can add your comments and maybe even edit the document (if you have the right permission). If the document's publisher incorporates your comment into a later version of the article, you'll get credit as a contributor.
- Knowledge base documents can contain images.
- Each Knowledge base document contains lists of contributors and related links.
Contributors could be community members whose posts or comments are used in the document, authors who put the document together, or editors who reviewed or refined it.
-
How do I nominate content for a knowledge base?
If you find great Group material (helpful questions and answers or just plain useful information), you can nominate it as a knowledge base document. The people responsible for your Group's knowledge base evaluate your nomination, and if it's accepted, knowledge base authors can use it as the basis for a knowledge base document.
To nominate content:
- Go to the topic you want to nominate.
- Click Topic Options > Nominate to Knowledge Base.
-
-
Search
-
How do I search for content?
To search the SAP Community, enter your search in the search field and click Search.
When you type a search term, the system automatically searches at the current level. For example, if you're on the SAP Community front page, the system searches the entire SAP Community.
To perform a more in-depth search, click the Advanced link next to the Search Options on the Search Results page. Here, you can limit your query to a specific board, specific parts of the message (subject vs. body), and other advanced parameters.
-
How does auto-suggest work?
Auto-suggest accelerates your search by displaying results as you type search terms. When you see the post or user you're looking for, just click it.
To turn auto-suggest off, click Turn off suggestions in the auto-suggest list.
To turn auto-suggest on, click Turn on suggestions below the search entry area.
-
How do I filter search results?
You can refine your search using one or more filters (location, author, date).Want to limit your search results to accepted solutions? Click the Solved check box under the Metadata filter. Want only the most recent results? Use one for the date filters to see results for a day or a week ago. You can also filter your results by individual authors or members who have the same rank.
Most search filters work together to narrow the possible results. For example, you can search for accepted solutions in the last month. However, the filters for the type of post work a little differently. If you choose Forums and Blogs, you see results from either forums or blogs (not results that are both forum and blog posts).
Active filters appear at the top of the results list. To turn off a filter, click the X to the right of the filter.
-
How can I customize search results?
You can customize your search results to make them more meaningful in several ways:- Use the interactive filters on the search results page to refine the search results based on a variety of criteria: location, author, date, and others.
- See which filters are active at the top of the results list.
- Turn an active filter off by clicking the X button to the right of the filter.
-
-
Labels
-
What are labels?
Labels are used within the SAP Community to help categorize content in discussions, blogs, Q&As, and knowledge bases
Labels enable you to categorize the content you write based on the themes or content in the article. For example, you might apply labels like "Innovation Alert", "Localization", or "Configuration".Unlike tags, labels are created by the Admin and typically controlled for consistency.
Some Groups have a pre-defined list of labels, depending on the purpose and setup of the Group. In which case authors can choose/apply labels from the pre-defined list in the Group in which the article appears. Some Groups allow members to add their own labels. Tags are more free-form and can be created by any author - therefore anyone writing content.
It is also possible to subscribe to a label to get notifications of new content associated with this label. See the section: How do I subscribe to a label.
-
How do I add a label to my post?
To add a label when you're creating a new piece of content, whether in discussions, blogs, Q&A, or the knowledge base:
- In the Labels field, start typing the label or choose one from the list.
- If you add multiple labels, you must separate them with commas.
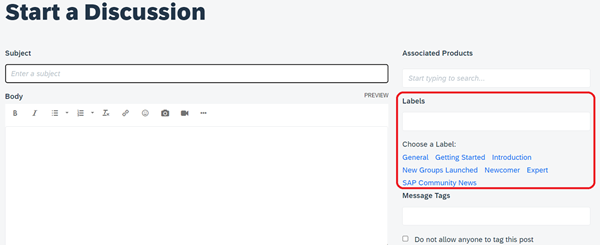
-
How do I subscribe to a label?
When you subscribe to a label, you will be notified by email when a new post is created with the label.
To subscribe to a label:
- From a particular post with a label, click on the label to filter by that label. (You can also do this from the labels component.)
- Click Subscribe.
Note:You can configure our own subscription settings under My Content > My Settings > Subscriptions and Notifications > My Subscriptions and My Content > My Settings > Subscriptions and Notifications > Notification Settings.
One thing to note about labels is that they are applied at node level. Thus, predefined labels and subscriptions to labels exist only at the node at which they are applied. For example, if you subscribe to a label named 'contest' in one Group, it will not automatically subscribe you to an identically named label in another Group or board. You will have to subscribe twice, once at each Group or board level. This also applies if you add a labels component to your page to display the most popular labels, these are also designed to work at node level.
-
-
SAP Managed Tags
-
What are SAP Managed Tags?
SAP Managed Tags are a type of tag derived from SAP's official list of products and solutions.
It is also possible to subscribe to an SAP Managed Tag so that you will receive notifications of new content about that product. Click on the SAP Managed Tag, for example at the bottom or a blog post, and choose to "Subscribe" in the Options drop-down menu.
-
How do I tag a post with an SAP Managed Tag?
To add a product to a post or blog:
- Begin by typing a hashtag before a product name in the message body.
- A search box will appear listing products with matching titles.
- Select the product you want to mention.
You can also use the SAP Managed Tag field on the post creation screen:- Type a product name in the field.
- A search box will appear listing products with matching titles.
- Select the product you want to include as a tag.
-
How do I view an SAP Managed Tag page?
To view the product page for a specific SAP Managed Tag:- Click the hyperlink of the SAP Managed Tag on a specific post.
- This link will take you to a page in the community where you can view all the posts about the same product.
-
-
User Tags (Article, Question, Message)
-
What is a User Tag?
A User Tag is a single keyword or phrase that further describes the topic, theme, or subject of content, complementing the SAP Managed Tag. They are also known as Article User Tags (in blog posts), Question User Tags (in Q&A), and Message User Tags (in discussions).
SAP Managed Tags are fixed, but members can create their own User Tags. For example, in a blog post about SAP S/4HANA Cloud, you might add these Article User Tags: implementation, guidance.
Be sure to use commas between tags. -
What can I do with User Tags?
User Tags -- also known as Article User Tags (in blog posts), Question User Tags (in Q&A), and Message User Tags (in discussions) -- provide another way to help other users discover interesting posts. They also provide another way to organize content in the SAP Community that you think is related.
To see how User Tags can be applied (specifically, Article User Tags in this case), please watch this how-to video. -
Why do people apply User Tags?
Some users will tag posts for their own convenience in finding them later. Other users enjoy helping categorize interesting posts for the benefit of the SAP Community. -
How do I apply User Tags?
User Tags are also known as Article User Tags (in blog posts), Question User Tags (in Q&A), and Message User Tags (in discussions), and you'll find fields for these things depending on the type of content you're creating.
To see how Article User Tags can be applied to a blog post (as an example), please watch this how-to video. The same approach also applies to discussions and questions. -
Where are my User Tags?
-
-
Kudos and Rank Ladder
-
What are kudos?
Kudos is a content rating system that lets you vote for the messages you think are the most useful or important.
When you give kudos to a message, you are giving a thumbs-up for good content and a pat on the back to its author. Your kudos help to boost the value of certain messages and enhance the reputation of their authors.
Giving kudos is as easy as a single click, but the impact of kudos ripples across the SAP Community.
-
How do I give kudos?
You can give kudos to any posts in the SAP Community except your own.
To give kudos to a message and its author:
- Click Kudos on the message.
If you change your mind about the quality of the message, you can revoke your kudos.To revoke kudos you've given:
- Click the Kudos button again.
-
How can I see which messages or authors have received the most Kudos?
The author leaderboard shows who has received the most kudos. Leaderboards are scoped to the section of the site they appear on, meaning they count kudos in the current section and boards contained in the same section. The message leaderboard showcases the most kudoed messages. Links from the front-page leaderboards take you to the full leaderboard pages.
-
How can I see who has given me kudos?
To see who's given you kudos:
- Go to you profile page.
Your Profile pages shows the names of SAP Community members who have given you kudos, the messages they kudoed, your top kudoed messages, and the kudos you've given. - To see all of your recent kudos activity in an area, click view all.
- Click the tabs to see more info about your kudos activity.
- Go to you profile page.
-
Why can't I give kudos to some messages?
There are a few reasons why you might not be able to give kudos to a post.
- You've already given kudos to this message (you can only give them once).
- You wrote the message (you can't kudo your own messages).
- Your SAP Community manager wants you to give kudos only to a message that starts a thread and not to replies.
- Your SAP Community manager has turned kudos off for a message or a forum.
- Your SAP Community manager has frozen kudos for this message. You can still see how many kudos the message has received, but you can't kudo it any more.
-
Where did the kudos number go?
Sometimes a message gets so many kudos that we run out of space to show the number. When that happens, you'll see a Hot Kudos symbol or icon instead of the kudos count on the kudos badge.
-
What is a rank?
A rank is the set of activity thresholds a member must meet and the rewards the member receives as a result. The rank ladder is the full set of ranks available to earn, from easiest to earn at the bottom of the rank ladder, to hardest to earn at the top of the rank ladder. -
What ranks can be earned?
SAP Community has two rank ladders: one for SAP employees, one for other members. You can learn more about these ranks in this What's New post Let the Gamification Begin. -
How are ranks earned?
SAP Community has two rank ladders: one for SAP employees, one for other members.
Ranks recognize and reward community members for participation and quality contributions. When they first join, users receive a "Member" rank. (SAP employees start at the "Employee" rank.) As members spend time signed-in to and participating in the community, they advance in rank.
The criteria for each rank is a combination of activity in the community over time online, the number of posts read or created, and the quality indicators earned (kudos, accepted solutions, etc.). The exact thresholds are unpublished in an effort to keep members focused on general quality participation.
You can learn more about ranks in this What's New post Let the Gamification Begin.
-
-
My Settings
-
How do I change the avatar next to my name?
Changing your avatar is an easy way to personalize your SAP Community identity. You can change your avatar as often as you like. Your current avatar appears at the top of the Avatar page.
To change your avatar:- Click on your avatar at the top of the page to sign in.
- Go to My Content.
- Click on the edit icon on the avatar at the top of the page
- Click on Upload new image.
- Browse for the image you would like to use.
- Click on Open to preview your selection
- Click on Save to save your selection.
-
How do I create a signature for my posts?
Your signature is text that appears at the bottom of your posts.
To create your personal signature:- Click on your avatar at the top of the page to sign in.
- Go to Settings > Personal Information.
- Enter your signature text in the Signature box.
- Click Save.
-
How do I tell other SAP Community members about me?
You can tell other SAP Community members as much or as little about yourself as you want. You can enter a short biography, your location, your interests, or anything else (within the SAP Community Guidelines, of course).
To tell other Group members about yourself:
- Click on your Avatar at the top of the page to sign in.
- Go to Settings > Personal Information.
- You can enter your name, location, personal web page link and any other information you want to share.
- Click Save.
To display your info only to people on your Friends List:
- Click Preferences > Privacy.
- Set show private information in profile to to friends only.
- Click Save.
-
How do I set my viewing preferences?
You can customize the look and behavior of the SAP Community in many ways, including time zone and language preference, text size, menu behavior, message order, and privacy settings.
To set your viewing preferences:- Click on your Avatar at the top of the page to sign in.
- Go to Settings > Preferences.
- Click through the various preference tabs and make the changes you want.
- Click Save on each tab where you make changes.
-
How do I change the language of the interface?
You can change the language of the SAP Community interface to Chinese, Japanese and Spanish.
To change the language of the interface:- Click on your Avatar at the top of the page to sign in.
- Go to Settings > Preferences.
- Select the relevant language.
- Click Save.
-
-
Bookmarks, Subscriptions, and RSS
-
How do I use subscriptions?
Subscriptions let you get email updates whenever new content appears in an area of the SAP Community or for an SAP Managed tag that you're interested in. You can subscribe to a board, any type of posts or an SAP Managed tag in the SAP Community.
To subscribe a piece of content, board or SAP Managed tag:
- Go to the item you want to subscribe to.
- Click Options > Subscribe.
To view and manage your subscriptions:
- Go to Settings > Subscriptions & Notifications.
- Click My Subscriptions to see a list of the items you've subscribed to. You can click a subscription to go to the item.
- To delete a subscription, click the check box for the subscription and click Email Subscription Options > Delete Selected Subscriptions.
-
What is RSS and how do I use it?
RSS stands for "Really Simple Syndication." It is a way for you to get the latest content from the SAP Community, along with many other sites that you visit, all in one place. With an RSS feed reader, you subscribe to web sites, and those sites feed you new content so you can stay up to date.
To use RSS, you need a feed reader, such as Google Reader, MyYahoo, or the Live Bookmarks feature of Firefox. There are many free options. After you have your feed reader set up, you can find RSS feeds in the SAP Community by going to a board, blog, thread, or message and selecting Subscribe to RSS Feed from the options menu. There you will see a preview of the feed. Most RSS readers give you a button to click at this point. After you click it, the RSS feed appears in your reader as well as new content from that section of the SAP Community whenever it becomes available
-
How do I use bookmarks?
Bookmarks enable you to list SAP Community content (boards, articles, topics, or individual posts) on a special page so you can easily find it again.
To bookmark a piece of content:
- Go to the post or board you want to bookmark.
- Choose Options > Bookmark.
To view and manage your bookmarks:
- Go to Settings > Subscriptions & Notifications.
- Click My Bookmarks.
- You can click a bookmark to go to the item.
- To delete a bookmark, click the check box for the bookmark and click Bookmark Options > Delete Selected Bookmarks.
-
-
Topic Pages
-
What are topic pages?
An SAP Community topic page provides members with in-depth information and serves as a hub for exchanging knowledge with users, building relationships, and sharing expertise related to SAP products and more.
-
How do I find topic pages?
You can access the full list of topic pages from the the Topics link in the SAP Community navigation.
Once on the Topics page, you can browse the various topics to find the pages that interest you. To learn more, please watch How do I find a topic page?, one of our how-to videos.
-
-
Images
-
How do I view My Images?
You can view all photos and graphic files you upload to the SAP Community on your Albums and Images page. This page displays images in two ways:
- The Albums tab displays all of your image albums, including the default Public and Private albums that contain any images you might have already uploaded. You can create new albums when you upload images and move images between albums as needed.
- The All Images tab displays all of the images you have uploaded
-
How do I upload images?
Depending on your starting point, you choose one or more images, choose the album where they'll be located, and upload. There are size limitations, of course, and a Group moderator must approve your images before others can see them. You can upload images from:
- Post message, answer, comment, document, and other post pages
-
How do I insert an image in a post?
To insert an image in a post:
- Start a new post.
- Click Insert Image.
- Choose an image source location.
- Follow the on-screen instructions
-
-
Private Messenger
-
What is the Private Messenger?
Private Messenger enables you to send private notes to other SAP Community members. Private Messenger has two big advantages over email:
- You don't have to know the other member's email address to send the note. (Also, you don't have to reveal yours.)
- You can read and send private messages without leaving the SAP Community, making it easy to a quick conversation with another SAP Community member.
To use the Private Messenger, you must be registered and signed in. You'll see a Private Message icon at the top of your page. If you have any new messages, you'll see the number of unread messages next to the envelope icon.
Click the message count or envelope icon to go to your Private Messages Inbox.
-
How do I send a private message?
To send a private message:
- Click on your Avatar at the top of the page to sign in.
- Click the message count or envelope icon to go to your Private Messages Inbox.
- Click Compose New Message.
- Enter the recipient's name in the Send to area.
- Enter the subject for the message in the Message Subject area.
- Type the reply in the Message Body editor.
- Click Send Message.
You can look for the messages you've sent in the Sent tab.
-
How do I read a private message?
To read a private message:
- Click on your Avatar at the top of the page to sign in.
If you have any new messages, you'll see the number of unread messages next to the envelope icon. - Click the message count or envelope icon to go to your Private Messages Inbox.
- To read a message, click the message subject.
- To reply to a message, click Reply. Type the reply and click Send Message.
- Click on your Avatar at the top of the page to sign in.
-
How do I reply to a private message?
To reply to a private message:
- Click on your Avatar at the top of the page to sign in.
- Click the message count or envelope icon to go to your Private Messages Inbox.
- To read a message, click the message subject.
- To reply to a message, click Reply.
The recipient and subject are automatically entered for you, but you can edit them. - Type the reply in the Message Body editor.
- Click Send Message.
-
How do I delete a private message?
You can delete messages one at a time as you read them, or in bulk from your Inbox.
To delete a private message:
- Click on your Avatar at the top of the page to sign in.
- Click the message count or envelope icon to go to your Private Messages Inbox.
- To delete a single message, click the message to view it and then click Delete.
- To delete all messages, click the Options menu and click Delete All.
-
How do I see private messages I've sent to others?
To see the private messages you've sent:
- Click on your Avatar at the top of the page to sign in.
- Click the message count or envelope icon to go to your Private Messages Inbox.
- Click Sent Messages.
-
Posting a comment on a blog is a lot like replying to a message on a board. If the blog is open for comments, you'll see a post a comment link or a comment count link at the bottom of the article.
To post your comment:
You can post a comment to an article or to someone else's comment.
You can use simple HTML and quote the article you're commenting on.
Tip: Unless you have special permissions, you can't edit or delete a comment after it's posted, so be sure to preview your comment and spell check first.
Some blogs display new comments almost immediately. Other blogs don't display new comments until the blog author or a moderator approves them.